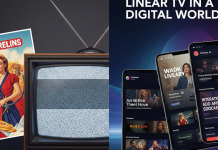There are many situations where you may want to exact audio from video, for example, you could extract a piece of background music from a classic movie, and convert a newly released music video to a more portable MP3 file and play the song on your mobile devices. After extracting MP3 from MP4 video, you can shrink the file size dramatically. In this article, you will learn some hassle-free methods to convert MP4 to MP3 audio.
A. Use MiniTool Freeware to Extract Audio from MP4 Video
MiniTool MovieMaker can help you to extract audio from MP4 free of charge. In addition, you could use this free video editing solution on Windows to convert videos to MOV, AVI, MPEG, or other formats with high quality.
This free yet powerful freeware comes with many features for both novice users and skilled users to easily add/remove audio tracks, add different video transitions between scenes, add visual filters/subtitles, and make photo slideshows with background music, etc. You can use the free video templates to create holiday videos, make memorable videos in different themes, etc.
With the easy-to-use MiniTool MovieMaker, you can extract audio from MP4 videos and quickly extract sound from other types of videos. Download this free audio extractor on Windows PC (Win 10/8/7 supported), install the software, launch it and then perform the steps below to extract audio from MP4 videos.
Step 1. Import one MP4 video from your computer.
Click the light gray Import Media Files button at the top to import one MP4 video saved on your computer. When the file is loaded successfully, drag and drop the file to the timeline (see image below).
MiniTool MovieMaker software is a universal audio extractor and converter because it also supports MOV, AVI, MPEG, and MKV videos, etc.
Step 2. Click the Export button in the top right-hand corner of the software UI.
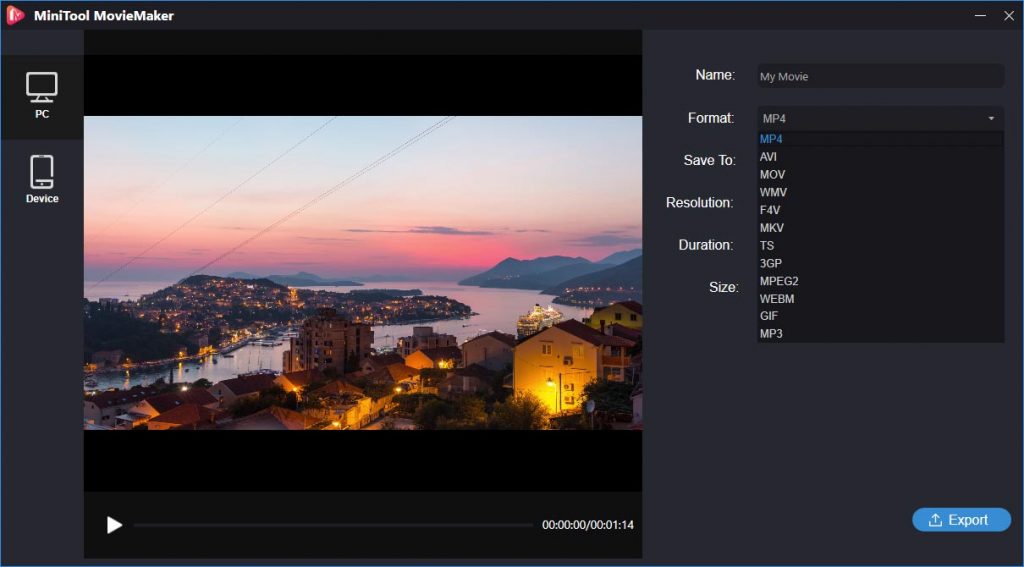
Now you can see different options of your output file format, simply choose MP3 in this step and click the blue Export button in the lower section. That’s all, the software will begin to extract audio from MP4, and save the sound file in a designated folder after the audio extraction is done.
B. How to Extract Audio from MP4 with Online Tool
If your computer doesn’t have much free space, or you do not want to install any third-party audio extractors, you could use online tools to extract audio from videos. Online audio extractor tools are generally used for a single purpose, but most of them are free to use. Recently, we find Online Audio Converter is worth a try because this tool can support many different video formats, and it takes only a short time to extract audio from MP4. Read this guide, you can extract audio from video online step by step.
Step 1. Go to the official website of Online Audio Converter (online-audio-converter.com). Click the big blue Open files button on the top, then select one MP4 file from which you need to extract the MP3 audio.
(Pay attention that this online tool can only accept maximally 2048 MB for the file that you can upload.)
Step 2. This free audio converter/extractor tool will use MP3 as the output audio format by default. For this reason, you only need to click the Extract Audio option and wait for a while for it to finish the sound extraction process. If you want to convert the video to other types of audio, such as M4A, OGG, FLAC format or save it as an iPhone ringtone, you need to manually choose a different sound option in this step.
Step 3. When the sound is extracted from the original video, click the “Download” button to save the audio.
C. How Can I Extract Audio from MP4 with Audacity
Audacity is the one-stop, free digital audio editing software that is developed by a group of volunteers. You can use this open-source software to extract audio from MP4 on Windows, macOS, Linux, and GNU/Linux platforms. The audio extracting process is not complex, even for those who are new to audio editing.
Step 1. Free download Audacity from the official website, and install the software on your PC.
Step 2. Import your video and choose an appropriate output format
- Click the File button → then click Open to import an MP4 file that is stored on your computer.
- Now click File → hit the “Export” button, immediately you will see many options like Export as MP3, Export as OGG, and Export as WAV. Please select one audio format that best suits your need.
- Designate a destination folder for the audio file, then enter a file name so you can recognize it. (Optionally, you can choose the bit rate and sound quality in this step).
- Click the Save button and wait for a little, Audacity will get started to extract audio from video.
D. How Shall I Extract Audio from MP4 Using VLC Player
Do you know that VLC media player can help you extract audio from video? By following the tutorial below, you can convert MP4 to MP3 audio with ease.
Step 1. Download VLC on your computer (Microsoft Windows, Mac OS X, or Linus compatible), install the program, then open it. Click the “Media” button on the top of the interface -> select “Convert/Save”.
Step 2. Select the output file format and begin to extract audio from MP4
- Under Profile, select MP3, OGG, or FLAC as the output file format.
- Click the Destination and browse a destination folder, enter a file name for the output sound file → click “Save”, at last, click the Start button, VLC media player will begin to extract the sound from that MP4 file straightaway.