A blank screen during boot is not good. With no info shown on screen, an issue might be difficult to diagnose. In Windows 10 & 11, a number of causes may be the cause of a black screen when the operating system boots.
We’ll go over many approaches to attempting to fix a black screen on a PC running Windows 10 & 11, ranging from basic hardware tests to reinstalling the display driver.
The reason behind the “black screen of death”
A catastrophic issue in the computer’s OS that results in the “black screen of death” might be brought on by a problematic device driver, or a flaw in the device, or even a Windows software bug. Finding the source of the black screen is not always simple, but it is typically repairable.
Below are some typical reasons for a black screen in Windows 10:
- erroneous Windows update
- a malfunctioning starting programme
- defective or obsolete drivers
- Having trouble connecting your computer & monitor
- software bugs
- Hardware issues
- you’re having graphics card issues
- loose wires attached to the laptop or computer
1. Verify Windows’ Responsiveness
It’s crucial to verify that Windows & your PC are truly starting. Press Windows key + Ctrl + Shift + B to accomplish this. The command beeps while restarting the graphics driver, that might resolve the black screen on its own.
A beep indicates that Windows is operating properly. Unless you do not really hear anything, though, it can mean that the computer isn’t starting up. If so, check out our articles on how to solve a black screen of death & how to fix a computer that would not boot.
2. Examine your cables & monitor.
Checking the display connectivity is a crucial first step if your computer boots up with a blank screen. Although it might seem straightforward, this is often the root of black screen issues.
To make sure that everything is securely attached, unplug all of your monitor cords and then plug everything back in. next confirm that the monitor is indeed on.
Utilize a different monitor connector if possible. Change from HDMI to DisplayPort, for instance. You might also use a fresh cable. It will enable you to establish whether the display port or cord is the problem.
Connect your display to a separate computer if at all feasible. You should get in touch with the supplier if the screen is defective if it also has a blank screen there. One may also give switching to a different computer display a try.
3. Shut Off Any External Devices
Cut off any gadgets & turn off the computer. This applies to your mouse, keyboard, external drive, & other devices. Check to check if you continue to receive the black screen after restarting the computer. If not, try plugging each device one by one until you identify the issue.
Once you’ve located the malfunctioning device, try upgrading its drivers. Should you require assistance doing that, go to our article about how to locate & replace drivers. In vain? Visit the support page for device’s supplier and get in touch with them for more assistance.
4. Keep the computer case tidy.
The possibility of overheating on your computer might cause a black screen. Maintaining a cool computer is crucial since it increases the components’ longevity.
Open up the computer after turning it off & unplugging everything. Get a microfiber cloth & air blower, & use these to remove all dust & grime from within the computer, paying careful attention towards the fans. Given that this will create a significant amount of dust, this is advisable to perform it outside if possible. Try to prevent letting it re-enter the computer.
5. Check Your Hardware Inside
Open up the computer after turning it off & unplugging everything. Check all the parts for indications of damage. Every part should be taken out and reseated, making sure it is well fastened.
Have you lately updated your PC’s graphics card or RAM, for example? If that’s so, a black screen is likely the result of this. Call the supplier if you’ve confirmed the part is placed properly since it could not be working properly.
Alternately, if the unit’s power supply (PSU) is unable to handle the additional components, the PC might shut down & display a black screen. For checking if the power supply unit is appropriate, you need a online power supply analyzer.
6. Update drivers
Are you seeking an easier approach to update outdated drivers? Using Advanced Driver Updater, updating drivers is simple and won’t put your computer at danger. The driver updater from Systweak Software was made to update outdated drivers without revealing device or components in the system.
Without going to the company’s website or even using Windows’ built-in driver updater, Device Manager, one may use this application to update all out-of-date drivers. The programme also creates a complete backup of your previous drivers as just a safety measure. Follow the instructions below to utilize Advanced Driver Updater.
One should be aware that FREE edition only allows users to update single driver at once, but the paid version lets users to update the whole of the outdated drivers with only just few clicks.
The steps listed below should be followed to use Advanced Driver Updater:
- To download and install the Advanced Driver Updater, follow the link below.
- For help finding and upgrading out-of-date drivers, use the driver updating tool.
- To check for out-of-date drivers, select Start Scan Now.
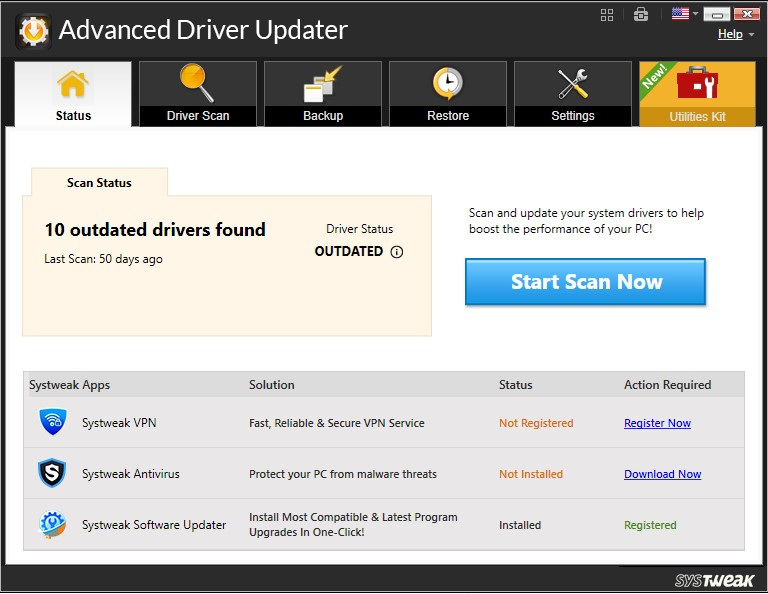
- Give the driver update tool permission to search the computer for out-of-date drivers.
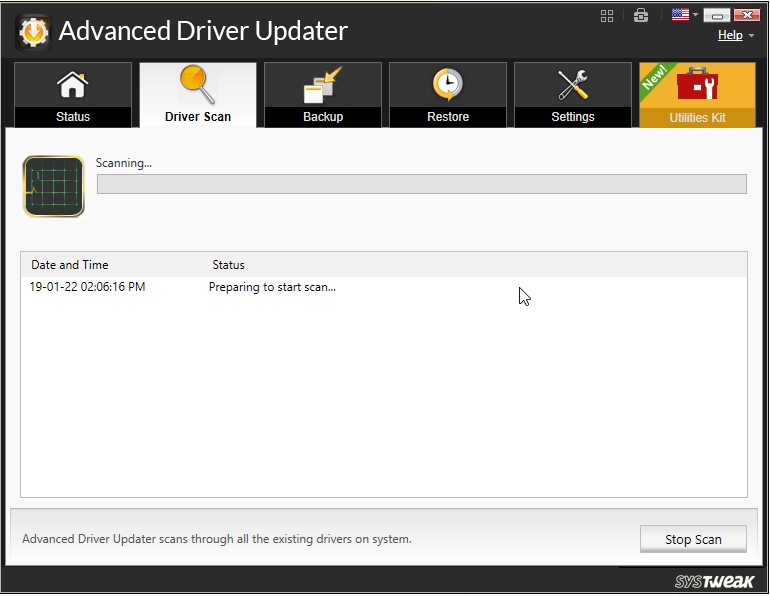
- Examine the scan outcomes, then update any out-of-date drivers.
- Users who pay for a licence must update multiple drivers. Users must click Update all to update drivers in order to achieve this.
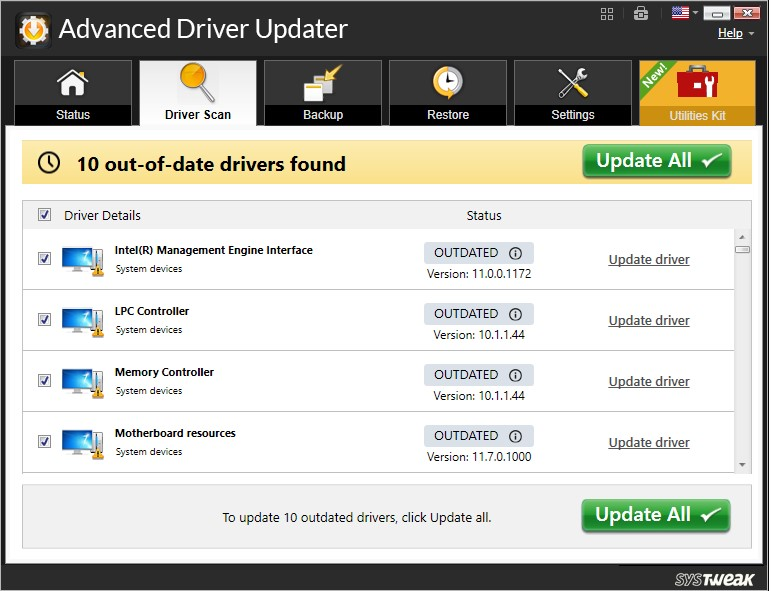
- To make the changes effective, restart Windows after updating all of your drivers.
Conclusion:
Steam Black Screen not working or computer black screen or windows black screen is a common issue that every user deal with. In this blog, we have given step by step ways to fix computer screen. Try Advanced Driver Updater to update all the outdated drivers so that the computer works properly all the time. Let us know your views in the comment section below.






