We create different user accounts to keep our data safe secure and private. To keep the privacy intact, we can add a user account password. Sometimes the account password is too strong to remember and we forget our password. All Mac users are not aware of how to change a MacBook password. You can use these tips and tricks to reset a MacBook password quickly and Unlock Your MacBook Without a Password.
How to Setup MacBook Password
Before you explore how to reset a MacBook password, let’s explore how to set up a password for the first time. You can secure your new Mac with these steps.
Step 1. Access System Preferences from the Apple logo on the top left corner.
Step 2. Go to the ‘Security & Privacy’ option from the System Preferences window.
Step 3. Click on the Password Tab in the left panel. If you’re setting up a password for the first time, Click on the “Turn On Password” option to enable a password.
Step 4. Click on the Change Password button.
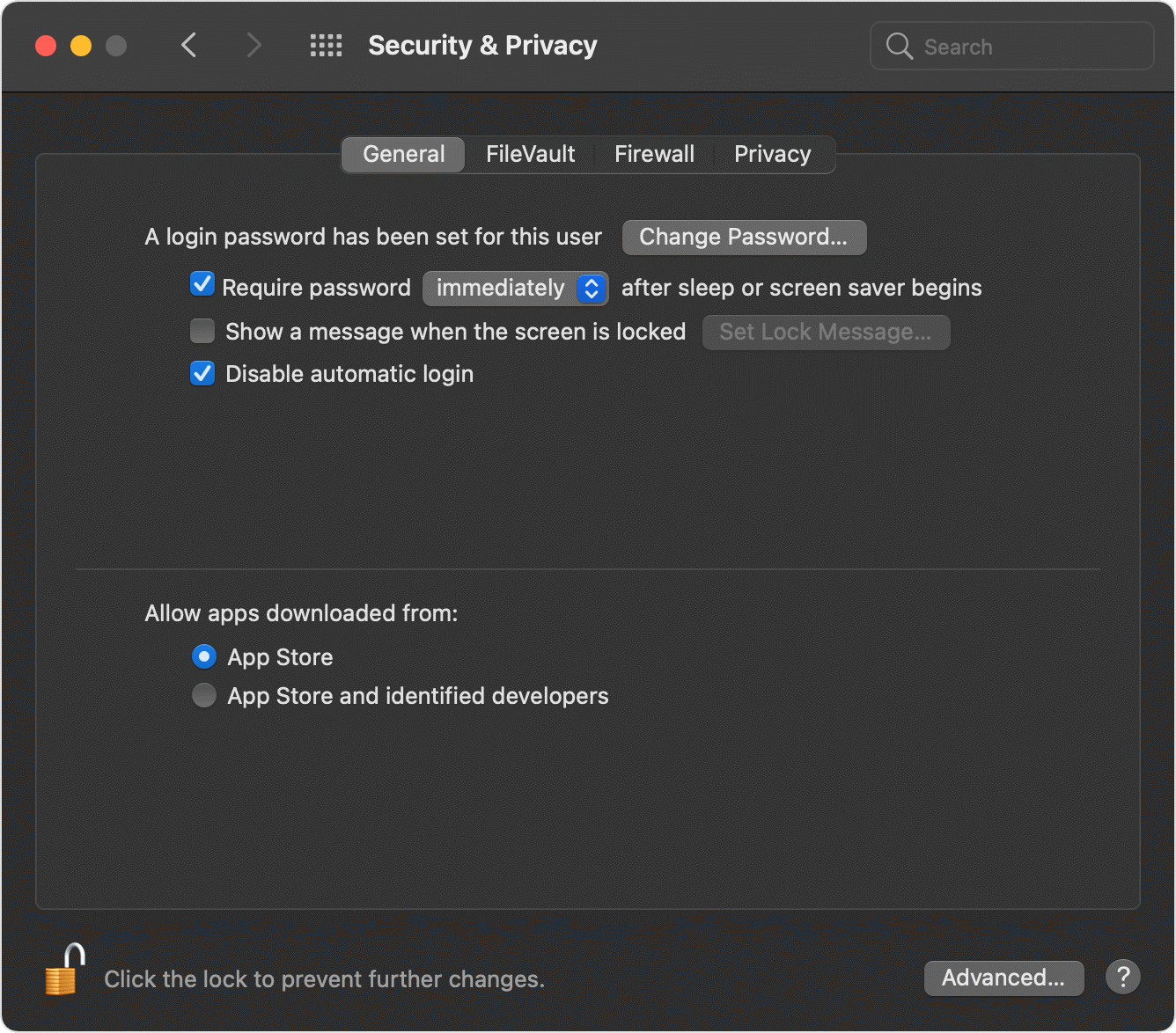
Step 5. Create a new password for your account. Enter the new password in the “New password” field. Take the help of the password strength indicator to create a strong password.
Step 6. Enter the same password in the next box to verify it.
Step 7. Set up a password hint to help you remember your password. It’s a kind of clue to the password that helps you remember it.
Step 8. Save Changes by clicking on the ‘Change Password’ button.
Step 9. Lock your Mac and try to wake up your Mac by using the saved password.
Change a Known Password
If you already know a password and you wish to change it for some cause, you can follow these steps and set up a new password. This is slightly different than the process to reset the Mac password.
Step 1. Access System Preferences from the Apple menu.
Step 2. Click on the ‘Security & Privacy’ option from the System Preferences window.
Step 3. Click on the Password Tab in the left panel.
Step 4. Click on the lock icon in the bottom-left corner and enter your existing password.
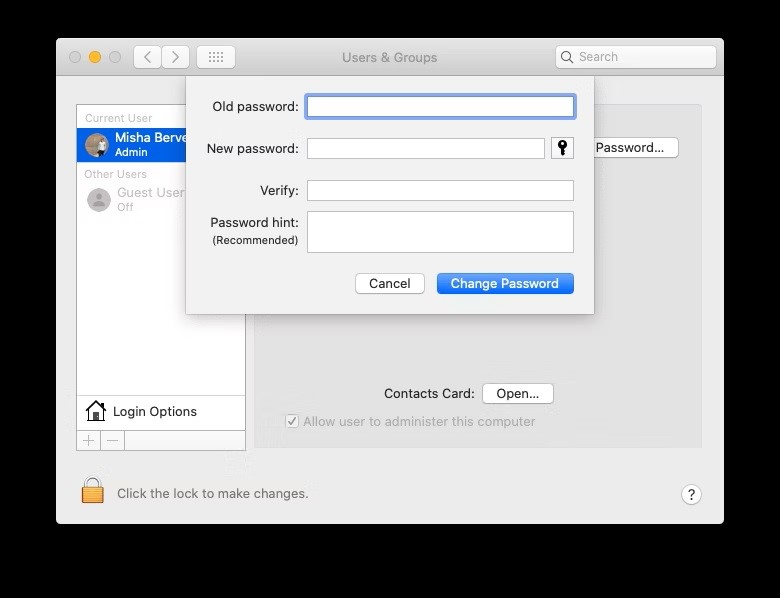
Step 5. Verify the new password in the next column.
Step 6. Enter a password hint to ensure you never forget your password.
Step 7. Save changes and try your new password.
Reset MacBook Password
There are different ways to reset MacBook passwords and a few of the best tips and tricks are mentioned below.
Reset Password with Apple ID (macOS Catalina and later)
If you’ve linked your Apple ID to your user account, you can reset your password using your Apple ID.
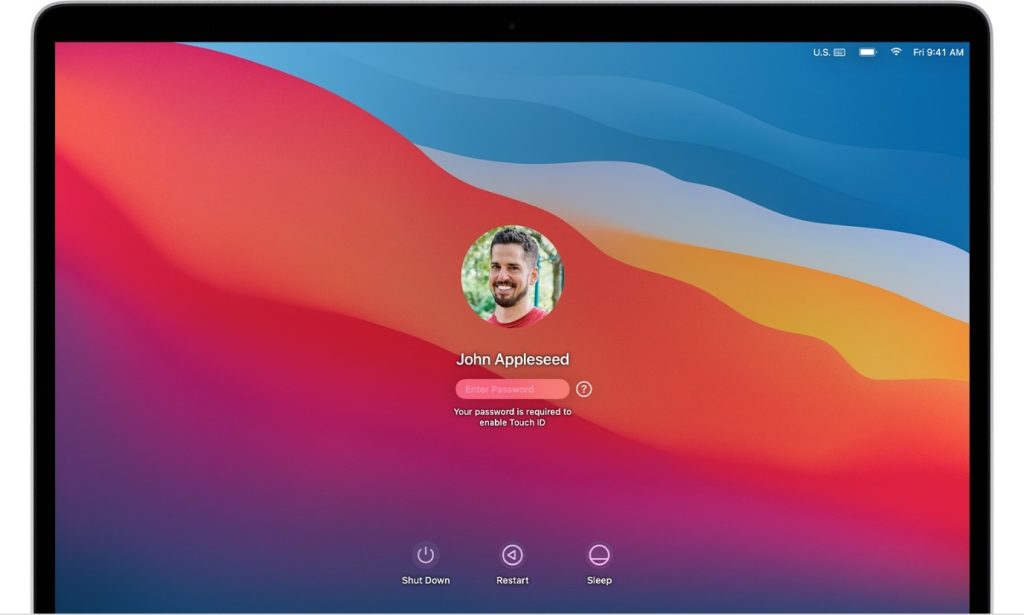
Step 1. On the login screen, click your username and then click the “Question Mark” or “Forgot Password?” button.
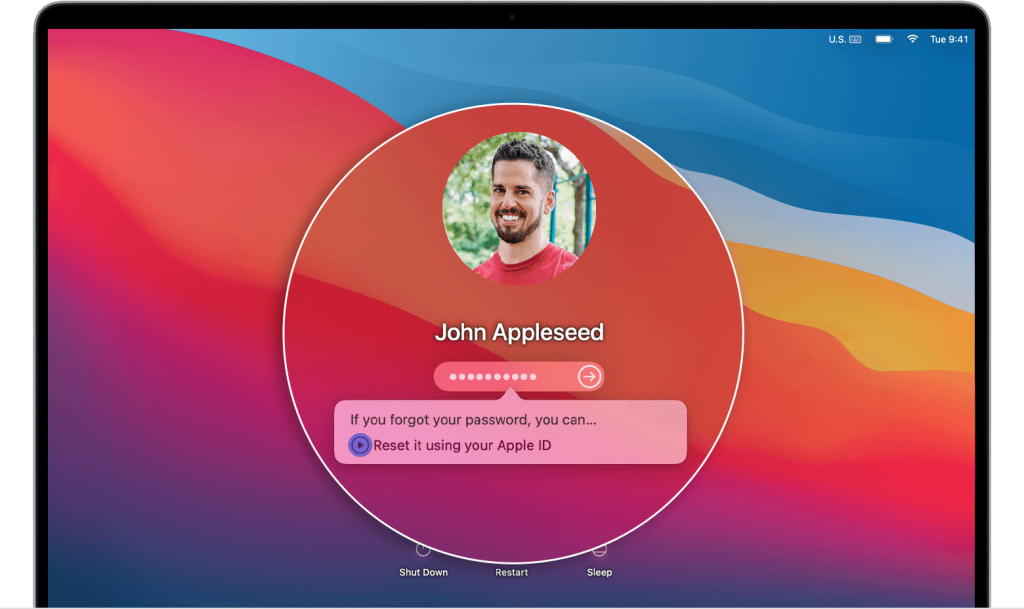
Step 2. Follow the on-screen instructions, and you’ll be prompted to enter your Apple ID and password. It will allow you to reset your Macbook password post-authentication.
Reset Password Using Another Admin Account
If you have multiple administrative accounts on the same Mac, you can log in to another user account and change your Mac password.
Step 1. Access “System Preferences” and go to “Users & Groups.”
Step 2. Select the user account for which you want to reset the password.
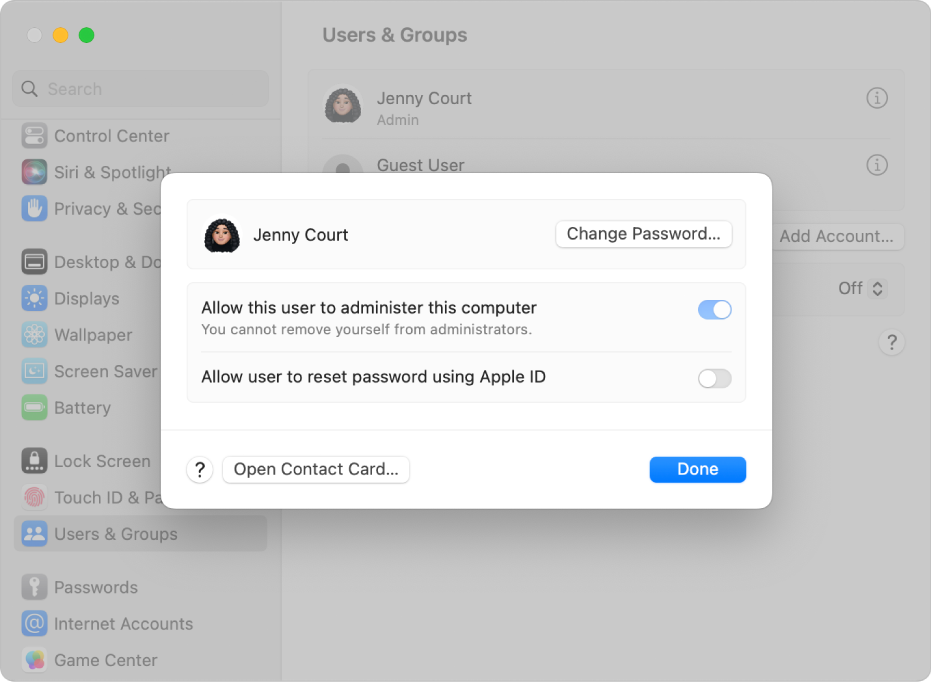
Step 3. Click the “Change Password” button and follow the on-screen instructions to reset the password. You will need to authenticate the account and then it will enable you to reset your Mac password.
Reset Password Using Recovery Mode (macOS Catalina and later)
Recovery mode is easy to access however the steps are a little crucial.
Step 1. Restart your Macbook and hold down the Command (⌘) and R keys simultaneously until the Apple logo appears. Your Mac will boot in the Recovery Mode.
Step 2. Select “Utilities” from the top menu bar In the macOS Utilities menu and choose the “Terminal” option.
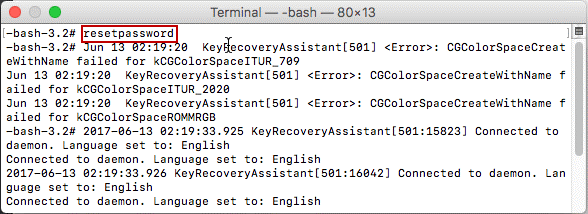
Step 3. In the Terminal window, type resetpassword command and press Enter.
Step 4. The “Reset Password” window will appear. Choose the user account for which you wish to reset the password.
Step 5. Set up a new password and confirm it.
Step 6. Click “Next” and then restart to boot back into regular mode on your Macbook. Enter the new password to log in.
Reset Password Using Recovery Mode (macOS prior to Catalina)
If you are using the earlier version of Mac, you can follow these steps.
Step 1. Restart your Macbook and hold down the Command (⌘) and R keys simultaneously until the Apple logo appears. Your Mac will boot in the Recovery Mode.
Step 2. Select “Utilities” from the top menu bar In the macOS Utilities menu and choose the “Terminal” option.
Step 3. In the Terminal window, type resetpassword command and press Enter.
Step 4. The “Reset Password” window will appear. Choose the user account for which you wish to reset the password.
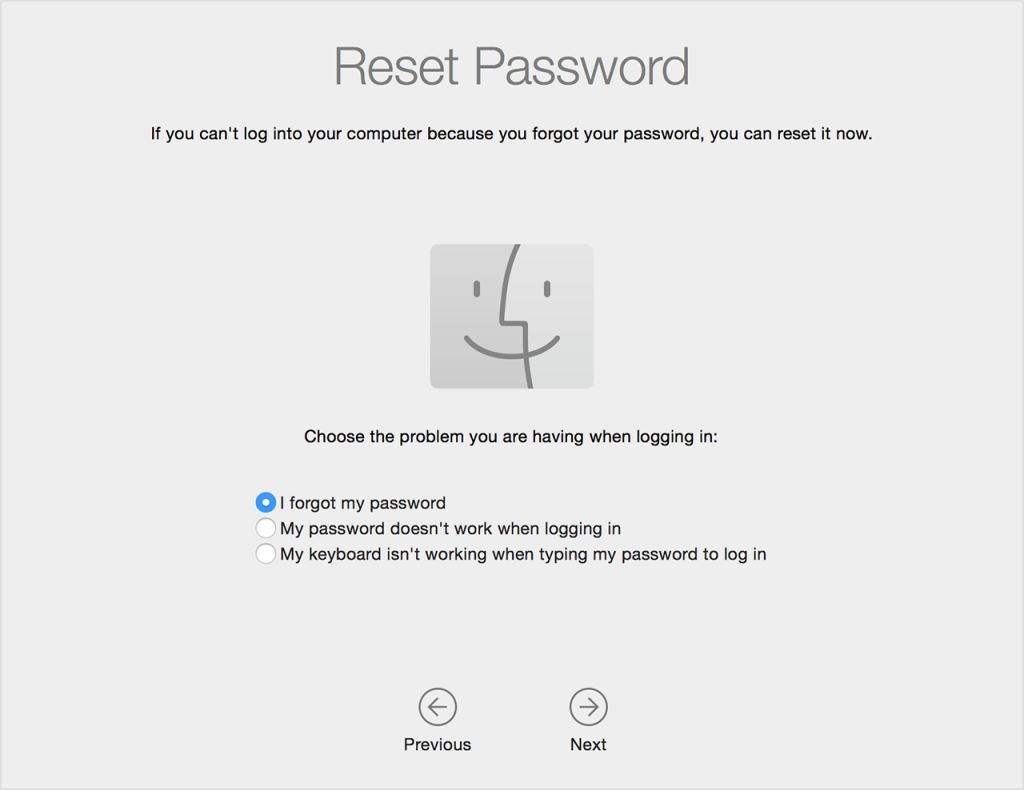
Step 5. Set up a new password and confirm it.
Step 6. Click “Save” and then restart to boot back into regular mode on your Macbook. Enter the new password to log in. (The only difference is the Save button.)
Conclusion
When nothing works, the last resort is to reset your Mac and erase the entire data. If you have uploaded your important files to the iCloud storage drive, you can get them back once you sign in with your account. Alternatively, the best Mac utility can offer a password manager if it is preinstalled on your Mac.






