A hard drive is a core of computer components, which is designed to store files, programs, Windows installations, and more. Therefore, your user files including videos, photos, audios, work files, and other critical files that matters for you, is also save in your hard drive.
Why backup hard drive to cloud?
However, your hard drive might be stuck in data loss due to virus attack, hard drive failure, malware, unexpected power outage, and so on. To protect the data on your hard drive, it’s highly recommended to backup entire hard drive to cloud. After backing up hard drive to cloud, you might benefits from this operation:
- Access files anytime and anywhere via multiple platforms, like your desktop, laptop, iPad, Android phone, etc.
- Restore files quickly from the cloud if your hard drive files get lost.
Today, we will work you through about how to backup hard drive to cloud easily and efficiently.
The Best Free Cloud Backup Service – CBackup
To backup entire hard drive to cloud, here is a free cloud backup service – CBackup, which is committed to backup computer files to cloud drives, like Google Drive, OneDrive, Dropbox, and more.
Besides, it provides other useful features for you to set up the backup task:
- Scheduled backup: it offers you four options to set up an automated backup, like one time only, daily, weekly, or monthly. It’s especially useful when you want to backup changed files since the last full backup.
- Email notification is capable of sending you the email of the backup process after you set it up.
- File Filter helps you to save your cloud storage space, because it allows you to exclude or include the file types as you like.
As a professional cloud backup provider, CBackup also provides you other cloud backup services:
- Backup one cloud to another to restore data anytime.
- Sync one cloud to another with everything transferred, and you don’t need to download or re-uploading files to another cloud to complete the transferring.
- Expand cloud storage space for free if your cloud storage is full. For example, you could merge multiple Google Drive accounts if your Google Drive storage filling up, it’s quite easy and convenient.
Steps to Backup Entire Hard drive to Cloud
To explain more clearly, here we will show you the detailed steps to backup entire hard drive to Google Drive with CBackup.
Note: Please ensure you have installed the free cloud backup software – CBackup. Then sign up a CBackup account and log in.
Step 1. Add Google Drive to CBackup
Tip: If you would like to backup hard drive to other clouds, just do the same to add other clouds to CBackup according to the blow steps.
- Please open CBackup, and click My Storage tab on the left panel, then choose + Add Cloud and Google Drive, click Add.
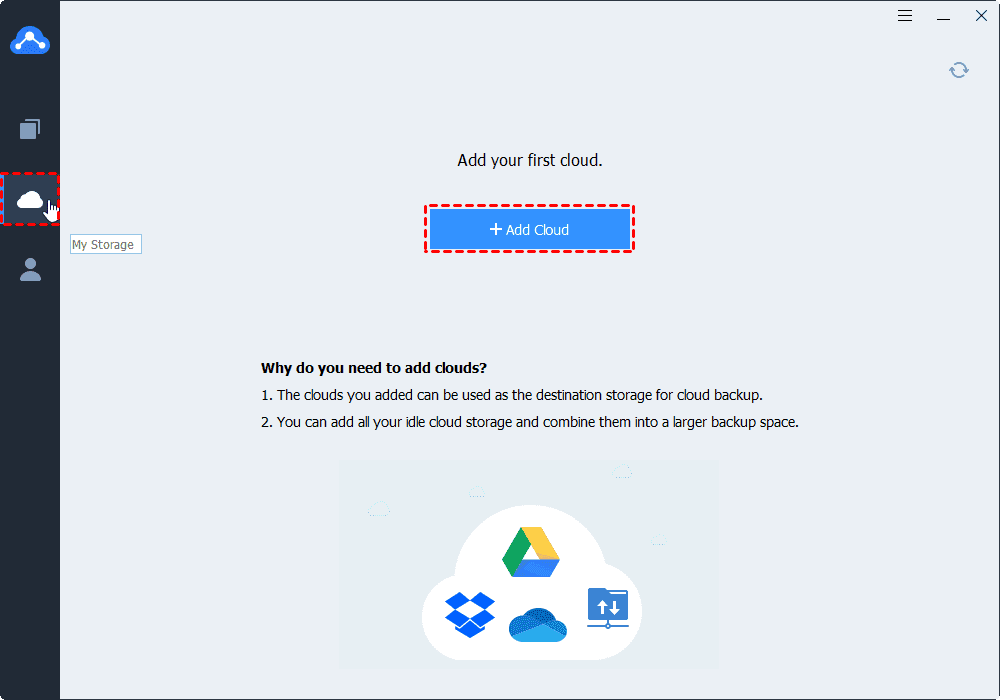
- Then follow the steps to grant CBackup to access your Google Drive account. Then back to CBackup desktop app, then modify the Cloud Name, Storage Path, and tick the Note option, click OK.
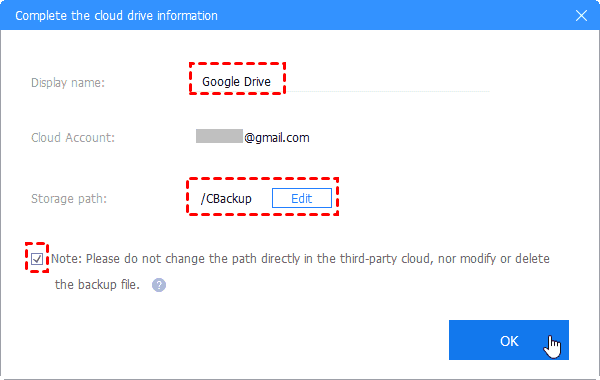
Now your Google Drive account has been added to CBackup platform. Then you could backup entire hard drive to Google Drive with the below instructions.
Step 2. Backup Entire Hard Drive to Google Drive
After adding your Google Drive to CBackup, it’s time to protect your entire hard drive and prevent it from losing data.
- Click Backup Task on the left side, then hit + New Task button, and choose Local Files > Next in order.
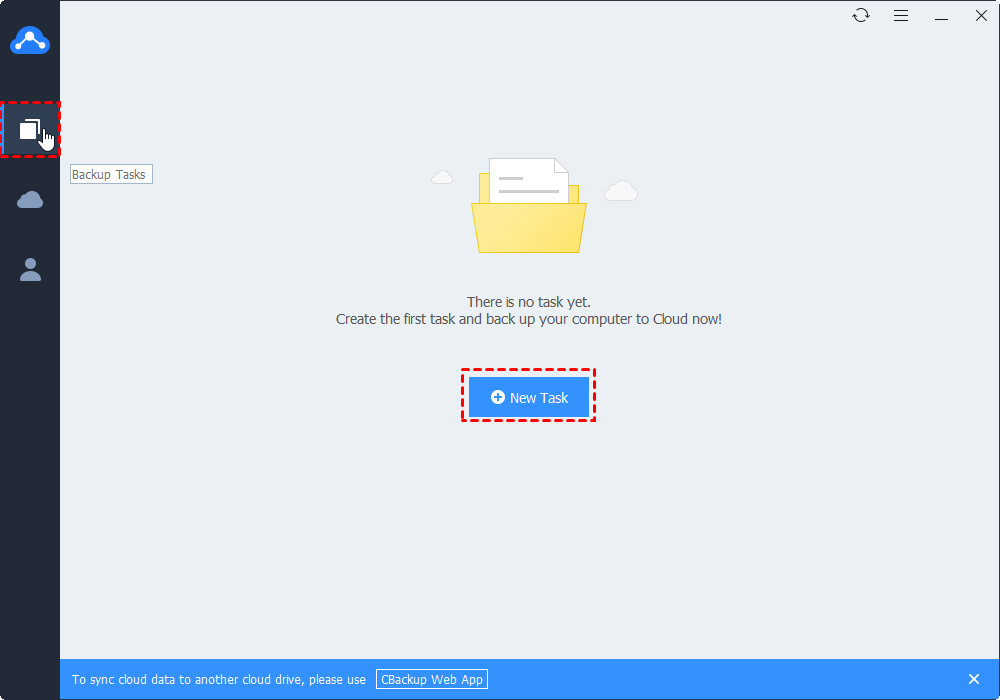
- Rename the Task Name for this backup if needed, then click Add Source, then choose the entire computer that contains your all hard disks, click OK.
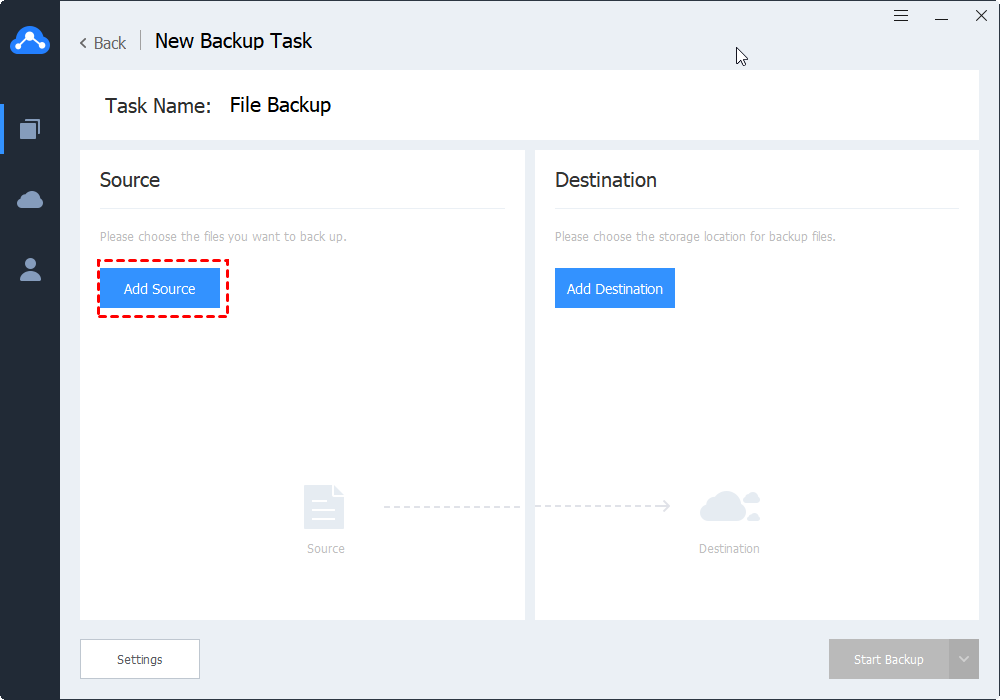
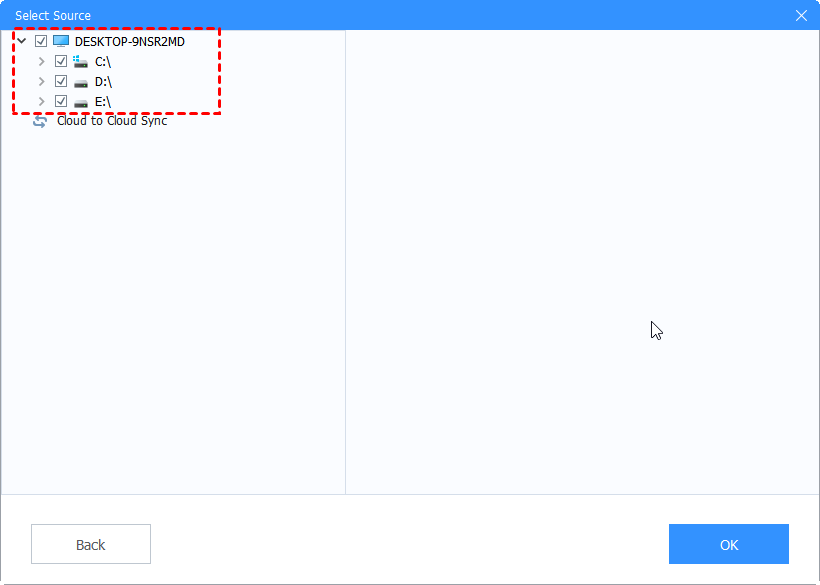
- Click Add Destination > Single Cloud > Next > Google Drive > OK to choose Google Drive as the destination.
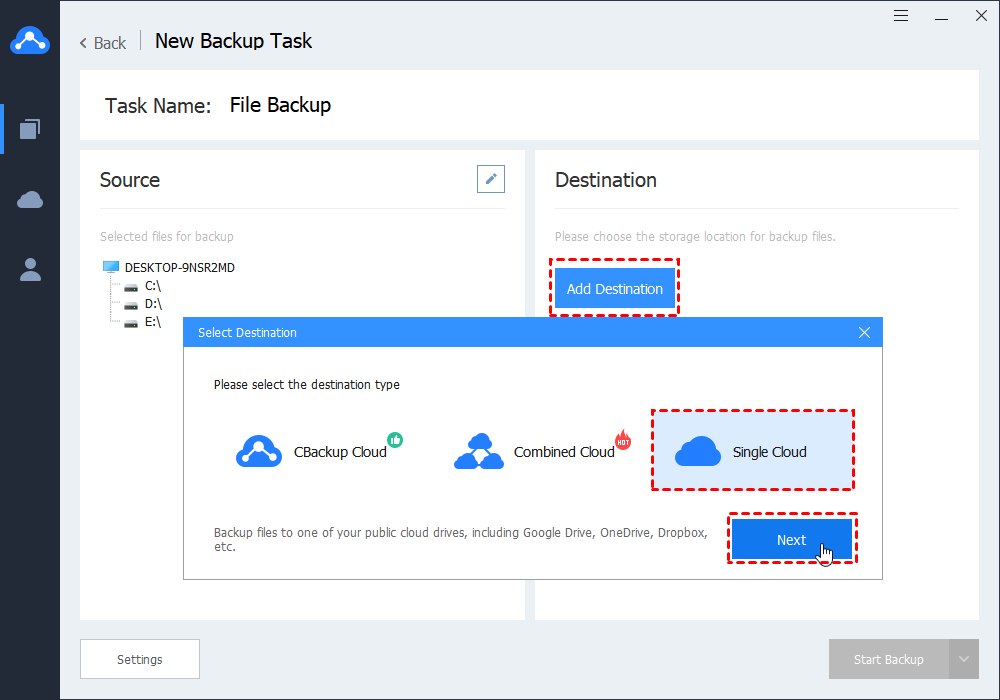
- Press the Start Backup button to backup entire hard drive to Google Drive easily.
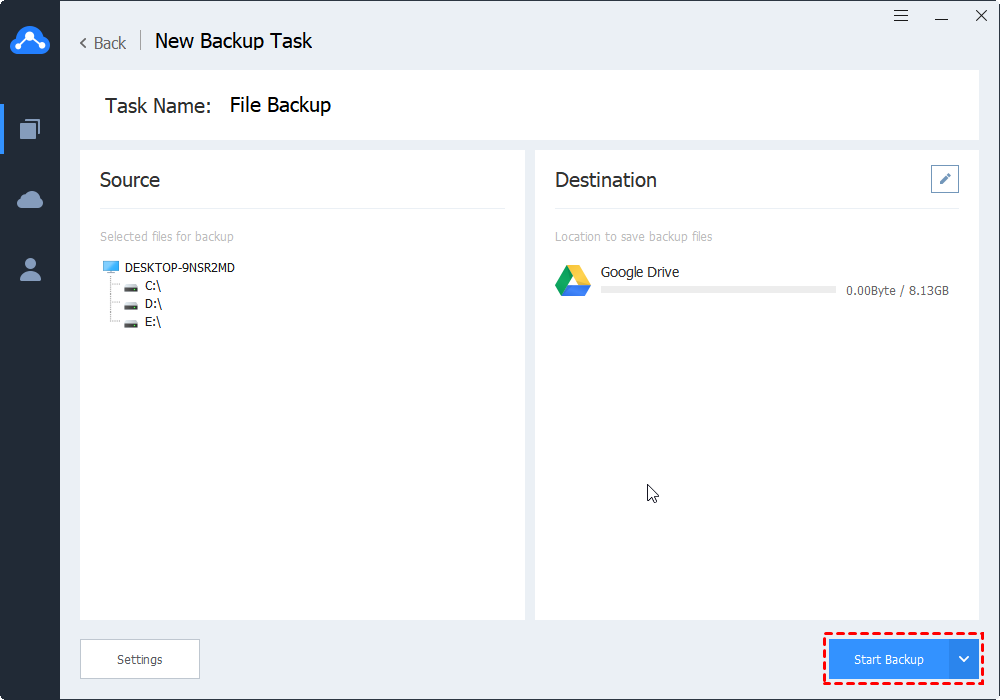
Now, your entire hard drive has been backed up to cloud, and no matter how many hard disks on your computer, CBackup would help you to protect all of them, and restore data anytime if you files get corrupted or lost.
The Epilogue
You may owns many of storage devices, and it’s better to backup them all and keep it in a safe place, like the cloud. According to the above information, it’s easy for you to backup entire hard drive to cloud. Just try it now.





