There are many duplicate photos stored on our computer. Duplicate photos are created on our computer every time. If there are many duplicates on our computer then they will take lots of unnecessary space on your computer.
You can remove a couple of duplicate photos manually, however, if your computer has lots of duplicate photos then you have to use a duplicate photo remover program. Duplicate photos remover programs will help you to remove all the duplicate photos from your computer all at once.
If you try to remove the duplicates manually then it will take lots of time and effort, therefore, it is recommended to use a duplicate photo remover program.
First, we take a look at the steps to remove duplicate photos manually.
Manually Remove Duplicate Photos:
To remove the duplicates from your computer you have to open every folder and then compare the pictures in it. You also have to compare the pictures stored in different folders. You have to open each folder and then check the pictures stored in them.
Use Duplicate Photos Fixer to remove duplicate photos:
Duplicate Photos Fixer is one of the best duplicate photo finder and remover tools. It will scan your computer and then show all the duplicates located in it.
You can also scan any location on your computer for finding the duplicates. This program also works on external drives and can find similar and identical duplicate photos.
Let’s look at the features of this program:
- User-Interface that is easy to use:
Duplicate Photos Fixer is a simple and easy to use program that will help you to find the duplicate photos easily from your computer and external drives.
- Multiple comparison modes:
If you want to find identical duplicates then you can use Exact match criteria and if you wish to find similar looking pictures then you have to use Similar Match criteria.
Similar match criteria:
If you want to find similar looking pictures then you have to select Similar Match.
After selecting Similar Match criteria, you will see four sub criteria. You can use these settings to change the similarity between the pictures to be scanned.
Matching Level = Matching Level will help you to decide the similarity between the pictures.
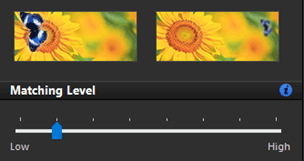
Bitmap Size = Comparisons done on the basis of pixels.
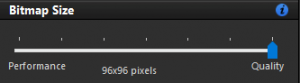
Time Interval = Time takes between the images will be compared.
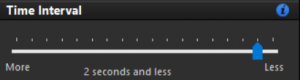
GPS = This will compare Geo location in the images.
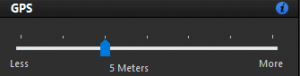
Load Defaults = To change the settings to default.
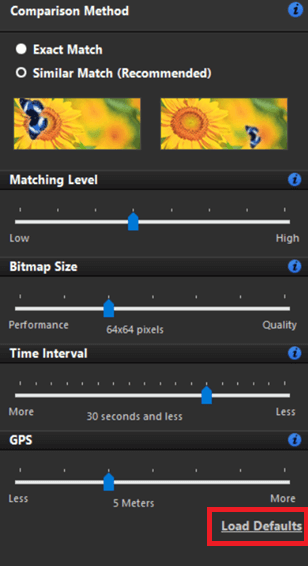
Let’s look at the settings of this program:
To improve the functionality of this program, it has lots of other settings. To go to the settings, you have to click on the Settings button location on the top right corner of the program window.
- General = It will give you the options to enable and disable message showing, launch at system start-up and other settings.
- File Format= In this section you can select the file format you can to include while scanning. Also, if you want to change the image size to be scanned then you can do it from this section.
- Exclude Folders = If you do not want the folders to be scanned then you can add them to this list.
- Scan Criteria = If you want to exclude Time Interval and GPS criteria from scanning then you can change this from this section.
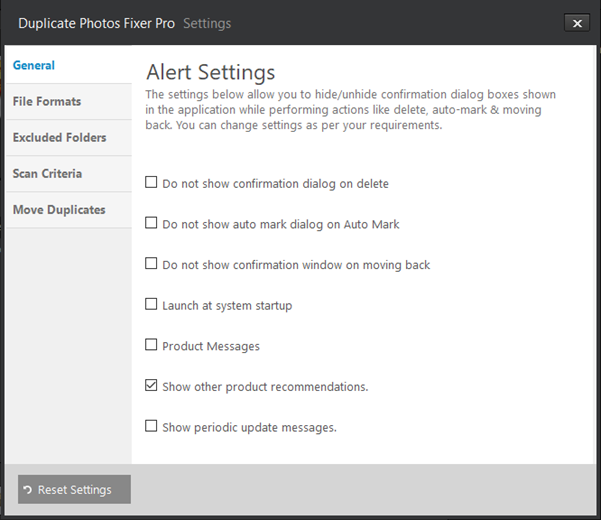
Some other important features of this program:
- You can transfer the duplicates found to your desired location if you do not want them to be in the Recycle Bin.
- Both internal and external drivers are supported.
- Multiple file formats are supported.
- Auto mark feature to automatically mark the duplicates found.
Let’s look at the steps below to use Duplicate Photos Fixer and free up the space on your computer.
STEP 1 – You can download and install Duplicate Photos Fixer from the link below:
STEP 2 – Once the program is installed, you just have to launch the program from the desktop.
STEP 3 – Now add the location from which you want to scan the duplicates.
STEP 4 – To start the scan you have to click on Scan for Duplicates button.
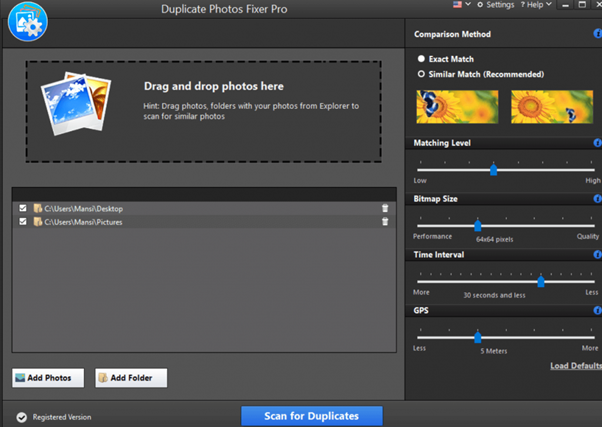
STEP 5 – Once the scan is completed you will see all the duplicates found.
STEP 6 – Now mark the duplicates and then click on Delete Marked button.
Duplicates will be removed from your computer easily.
Verdict
If there are lots of duplicate photos on your computer then you will have a hard time in deleting those duplicates. Duplicate Photos takes lots of space on your computer and once the disk space is full then you won’t be able to use the computer, therefore, it is necessary to remove the duplicate photos from your computer.
Instead of deleting the duplicates manually you can use Duplicate Photos Fixer Pro. Duplicate Photos Fixer Pro is one of the best duplicate photo finder programs. It will help you to remove the duplicates easily.






