Summary: Besides professional purposes, most people use their PCs for entertainment, be it for watching movies or streaming web series. Regardless of how high-end the configuration of a computer is, sometimes users have to deal with playback errors, like “video not playing”. The potential cause of such errors is non-compatible file formats, outdated display drivers, or broken/corrupted video files. However, there are several solutions available to fix such video errors. If the video file is corrupt, use an automated video repair tool, like Stellar Repair for Video to repair the video file.
Main Content Body
Many times, the video you’re trying to watch on your PC simply won’t play or throws error, like “video not playing”. If this happens, instead of giving up on your entertainment, trying to fix the issue with simple techniques can work wonders.
But before fixing an error, understanding why it happens is crucial. There are various reasons why your video file won’t play, such as file corruption, virus attack, file compatibility issues, faulty sectors in hard disk, or software issues. Let’s see some manual fixes for common video file errors.
Common Video Errors and their Solutions
Some most common errors that users face while playing video files include:
1. “Windows Media Player is unable to play the file”
Users encounter this error when the file format used to compress the video file is not supported by the multimedia player.
Solution
By updating Windows Media Player’s supported file formats, you can ensure that it supports and plays the most recent video file formats. Here’s how to update Windows Media Player:
- Open the Windows Media Player application.
- Navigate to Tools > Options.
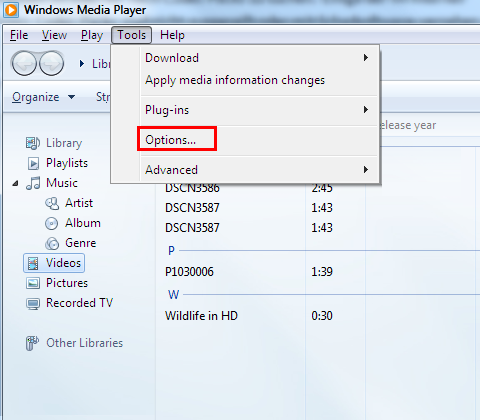
-Go to Options in Windows Media Player
- In the new window, go to “Rip” box and select the File format
- From the options, choose the format of your video file and then click on “Apply”.
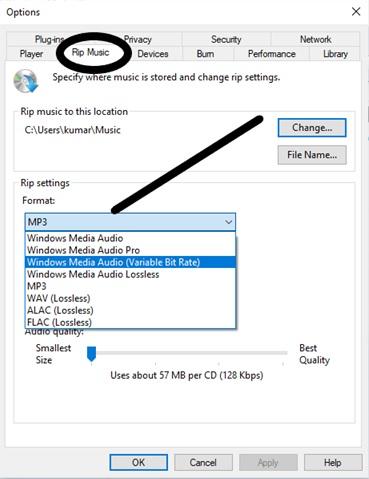
Choose the format of your video file
2. Codec Errors
Codec is a proprietary software that compresses and decompresses digital videos to maintain the quality of video files. Sometimes, you face problems, like the file you’re trying to play isn’t compatible with the codec of your laptop. This can cause issues, like the “video not playing”.
Solution
A video codec pack can assist you in handling problems caused by incompatible video and audio formats. You can either set Windows Media Player to download codec automatically or download a pack from the Microsoft Store. K-Lite Codec Pack, X Codec Pack, Shark007X Codec Pack, and others are some of the popular video codec packs you can download for Windows 10.
Here’s how to download a codec pack for Windows Media Player.
- Open the Windows Media Player application.
- Select Tools > Options from the menu bar.
- Navigate to the Player tab.
- Activate the checkbox to automatically download codec.
- Select OK.
3. Sound Distortion
This is a little different from other typical errors but it’s still an error to be aware of. It is quite likely for users to face a display error but often, people report distorted audio errors too that tend to hinder a video’s playback.
Solution
This problem generally occurs due to corruption in the video file. There is no method to manually fix sound problems in your video files. You need to use Stellar Repair for Video to fix corrupted or damaged video files.
4. Blank/Black Screen
Sometimes, when you try to play a video, the media player keeps displaying a black or blank screen.
Solution
This problem usually occurs due to outdated video adapters. The best solution in this case is to update the video adapter to the latest version.
Here’s how to update the video driver in Windows 10:
- Press the Windows and R keys simultaneously to open the Run Then type devmgmt.msc in the text field and press Enter. This will open the Device Manager window.
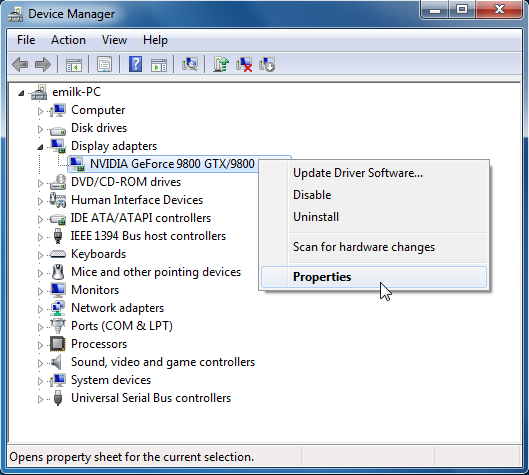
Open the Properties of your Display Adapter
- Look for Display Adapters. When you find it, right-click to open the Properties.
- Go to the Driver tab and click on the Update button to update the drivers.
5. “Video does not play in Windows 10”
As the name suggests, this error arises when video files don’t play in Windows 10.
Solutions
- Check if your system is capable of playing high quality videos. For example:A higher-resolution (H.265) video necessitates a very powerful graphics processing unit to play. Does your system support it?
- Verify if your display and audio drivers are up-to-date. If not, download and install the most recent versions.
- Attempt to view your videos with a different media player.
- Reduce the size and resolution of the video.
6. SD Card
It’s very common for media files to get corrupted when stored in SD cards. Transferring these corrupted files from the card to your laptop may cause problems when you try to open them in Windows Media player or QuickTime player.
Solution
You can use VLC player to fix corrupt MOV video files. These are the steps you should follow:
- Go to the Media
- Select Convert/Save from the dropdown menu.
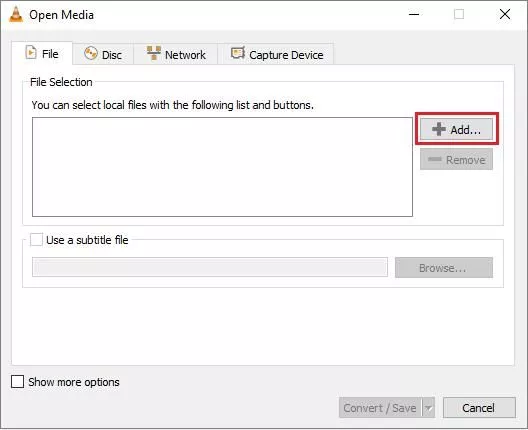
Add the preferred MVI video
- Select the video to be fixed by clicking Add and then click on Convert/Save.
- Select the preferred codec in the Convert Settings
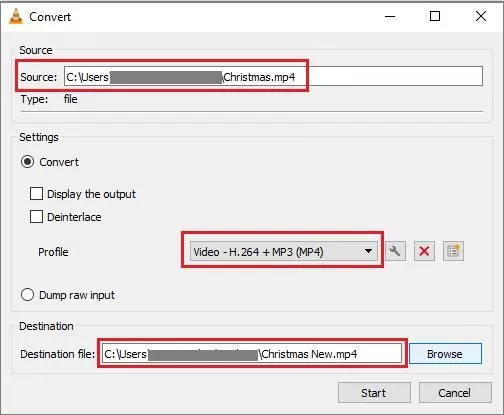
Select the preferred codec
- To edit a specific profile, click Edit Selected Profile.
- Then, press the Start
If VLC player video repair fails, use a professional video repair software.
7. HTML5 Video Error
When your browser doesn’t support HTML5 code, the error ‘HTML5 video not found’ can appear while playing videos online. HTML5 is a more complex version of HTML that web developers employ while developing websites.
Solutions
- Upgrade your web browser to the latest version.
- Delete cookies and cache files from the web browser. For this, go to Settings > Advanced > Privacy and security > Clear browsing data. Then click on Clear data to delete the cache.
- Disable hardware acceleration to address HTML5 video not playing error in Chrome or any other browser. For this, go to Settings > Advanced > System and toggle off the hardware acceleration.
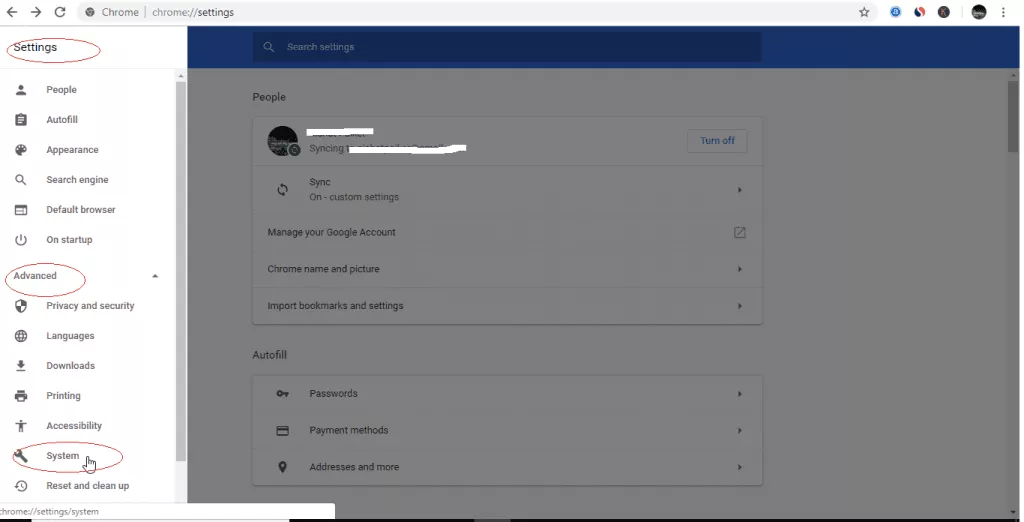
Turn off Hardware Acceleration
If a video file is not playing on your laptop, one of the above issues is likely to be the culprit. You can follow the above manual solutions to resolve the problem. If none of the solutions works, it’s obvious that the video file is corrupted.
The best and easiest way to repair corrupted video files is to use a specialized tool made for video repair, such as Stellar Repair for Video.
Repair Corrupt Video with Stellar Repair for Video
Stellar Repair for Video is a specialized video recovery tool that can assist you in repairing corrupted video files. It’s an application that can repair videos of all popular formats, notably MP4, MOV, AVI, MKV, and AVCHD. It is a complete video file recovery solution that is available for both Mac and Windows users. It can fix numerous videos at the same time and save the repaired files to the desired location.
Here’s how to use Stellar Repair for Video to repair damaged video files:
- Download the Stellar Repair for Video software from its official site and install it using the setup guide.
- When you start the application, you’ll be greeted by an attractive graphical user interface.
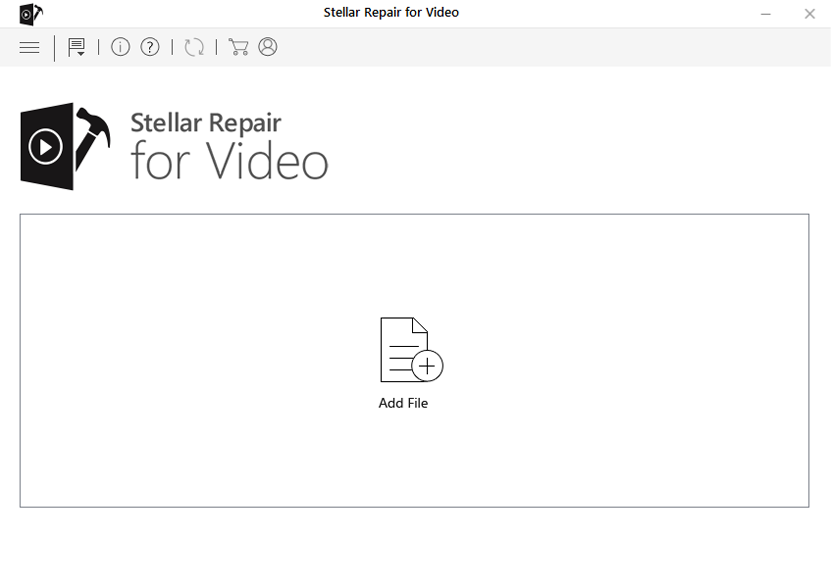
Click on Add button to import files to be repaired
- To select the video files to be repaired, click the Add
- The video repairing process will begin once it has been added for correction. Depending on your laptop’s processing capability, this could take several minutes.
- The restored files will be displayed in a window. You can browse through them and save the ones you wish.
- In the bottom right corner, click “Save Repaired Files.”
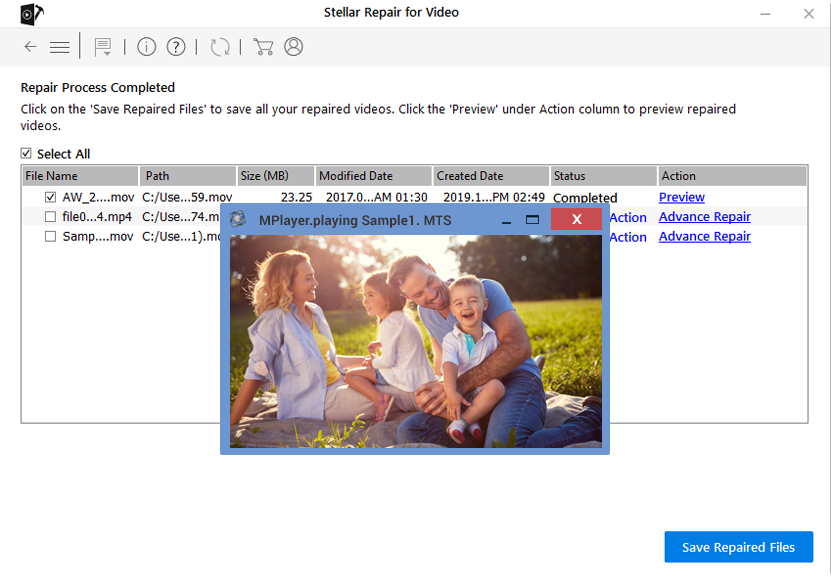
Preview files before saving to disk
Conclusion
Incompatible formats, codec issues, and an out-of-date browser or device are the most common causes of video playback problems. The majority of corrupted or damaged video problems don’t have manual hacks, and as such, automated solutions like Stellar Repair for Video work fantastically for fixing corrupt videos.





