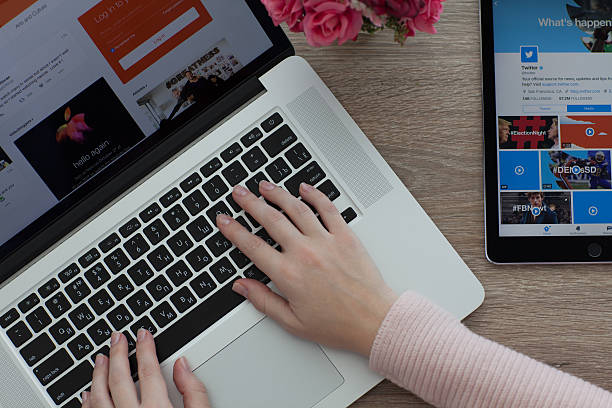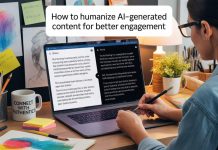MacOS is a stable and safe operating system still it can be a victim of malware attacks. There are thousands of malware, virus, spyware, or trojan attacks on a daily basis and safe browsing is the only key to survival. We should always have an active antivirus program to perform a real-time scan on every incoming and outgoing file.
There are numerous programs that are actually malware but pretend to be malware removal for Mac. A few of them are MacDefender, MacSecurity, or MacProtector. Apple had to release a special update just to remove Mac Defender Malware and get rid of these threats for Mac users. Here we are going to discuss how to identify if your Mac is infected, how to check for Malware on Mac, and how to remove malware from Mac.
Symptoms of Malware Attack on Mac
- Mac freezing or rebooting automatically
- New programs and icons suddenly popped up on your Mac
- Your browser is redirecting to different websites or new browsers
- You get a lot of popups or advertisements while browsing
- Facing issues with locked files and folders
If you experience any of these symptoms, you need not check for Malware on Mac. It is already infected and now you need to figure out ways to remove malware from Mac. The manual process can be a little tricky however you may get lucky if it is due to recent activity.
Restart Your Mac
Install Recent MacOS
Check Activity Monitor
Uninstall Suspicious Apps
Get Rid of Browser Extensions
Remove Unknown Profiles
Delete Safari Preferences
Use Best Mac Cleaners
Check Login Items
Restart Your Mac
The first thing you can do is restart your Mac. If there is any app conflict or a temporary link redirector, it may get removed with just a simple restart. Restart and check if you still experience any symptoms.
Install Recent MacOS
Whenever Apple gets to know about any major malicious activity, it releases a security patch or upgrades to fix the issues. The same happened when Mac Defender Malware was attacking with different names. Apple released a Security Update to get rid of Mac Defender variants.
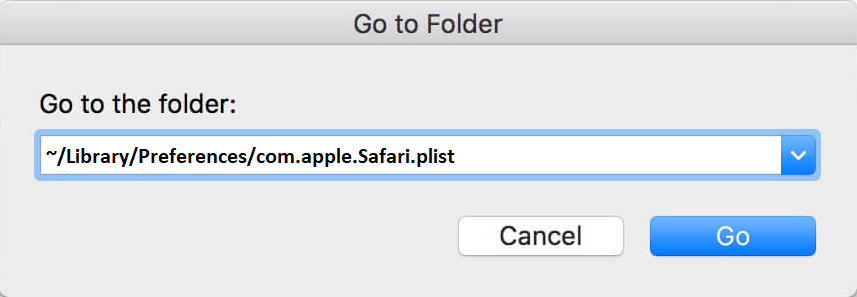
Go to the Apple menu and select System Preferences. Go for the Software Update option and if there is any update listed, click on the Update Now or Upgrade Now button. Follow the on-screen instructions and restart your Mac once done.
Check Activity Monitor
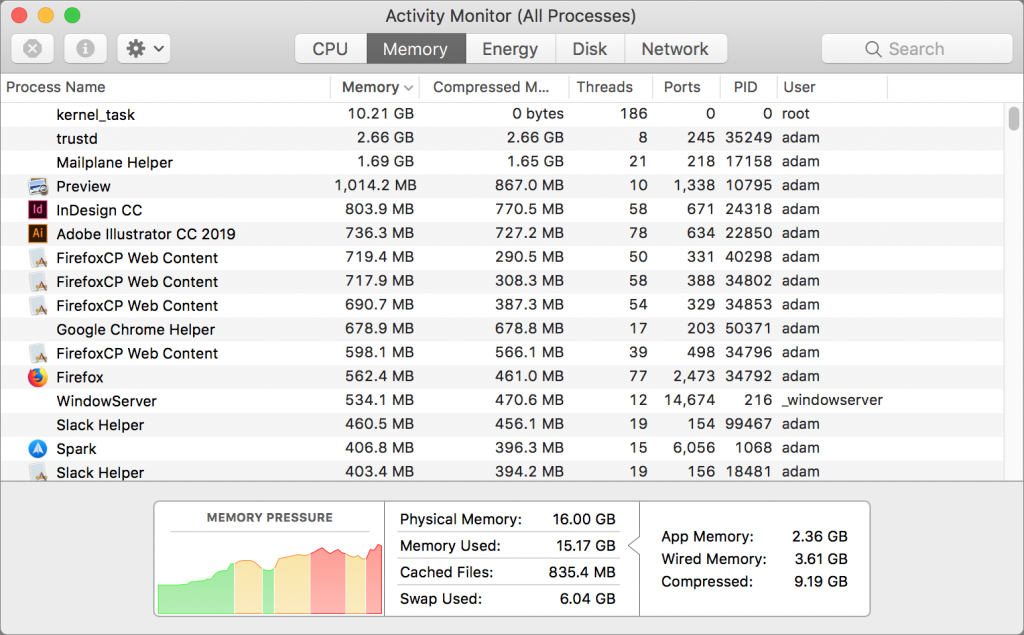
Activity Monitor is a MacOS utility that can list out all the activities, apps, and background processes. If you find anything suspicious, you can go ahead and quit the process. Go to the Finder app and select Applications. Check out the Utility folder and select Activity Monitor. If there is an app that you are not familiar with, or don’t use, select it and click on Quit or Force Quit.
Uninstall Suspicious Apps
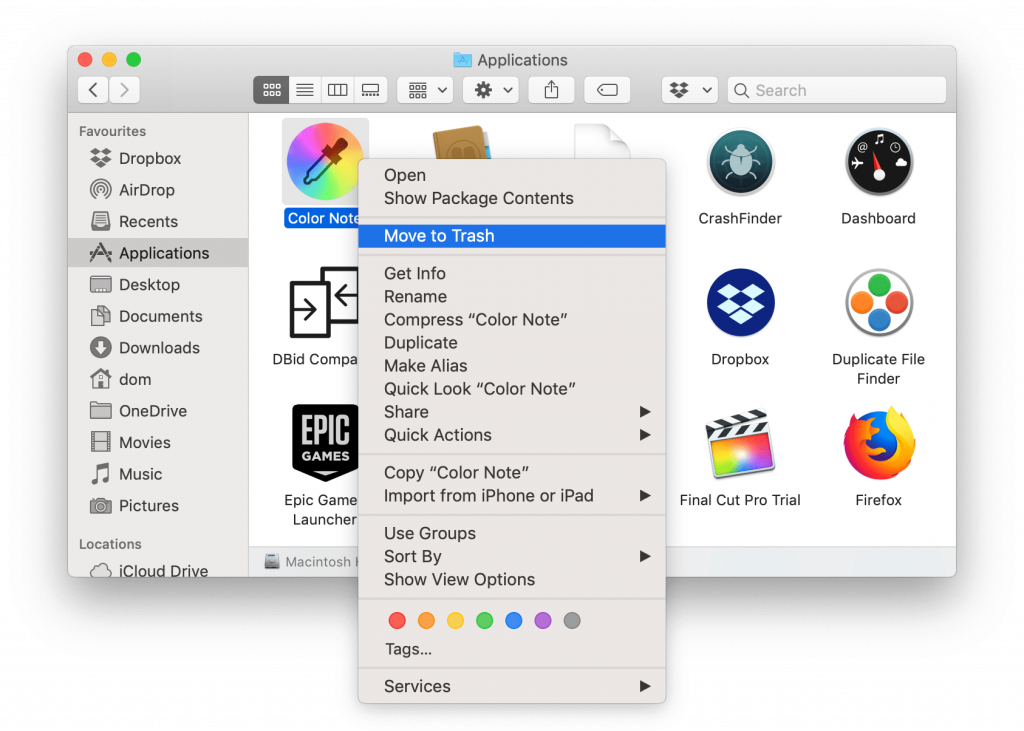
Some malicious apps can install automatically on your Mac. If you get any notification of such apps, you can go ahead and uninstall them. On the Finder App, go to the Applications option. You can also press the (Shift + Command + A) shortcut to reach here. It will list out all the applications installed on your Mac. If there is an app that you are not aware of or no longer use, right-click on it and click on the Move to Trash option. Do this for all the unwanted apps on your Mac
Get Rid of Browser Extensions
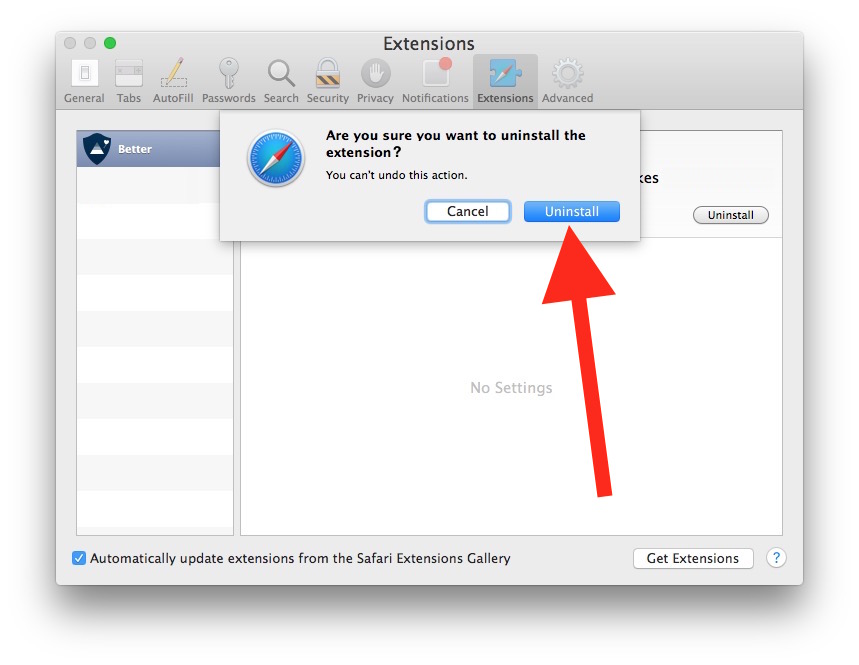
Unknown browser extensions may also add unwanted browser hijackers to your Mac. If you don’t identify it, better remove it from your Mac. Open the Safari browser, click on Safari, and select Preferences. Check your homepage on the General page if it is exactly what you configured. Go to Extensions on the top and check out the Extensions that you haven’t installed or no longer use. Click on the Uninstall button to remove it from your Mac.
Remove Unknown Profiles
Checking for unknown profiles is also an important step of how to check for malware on Mac. If you have not created any profile and it shows a profile out there, you need to remove it immediately. Go to the Apple menu and click on System Preferences. Search for Profiles in the system preferences window. If you haven’t created any profiles and you find them there, remove them.
Delete Safari Preferences
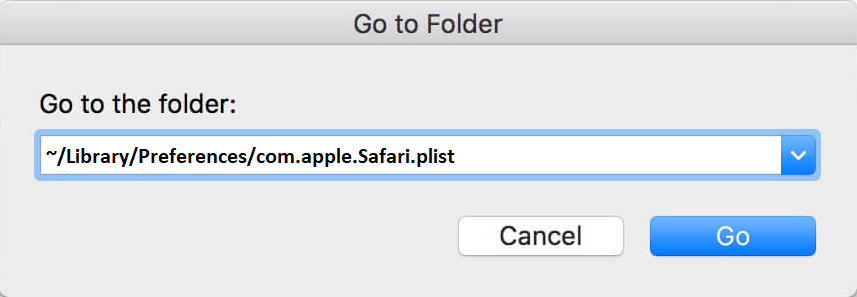
If there are any malicious changes in the Safari preferences, it may act crazy. You can delete Safari Preferences to get it back to the normal settings. Close all the open apps including the Safari browser. On the Finder app, click on the Go menu and select Go to Folder. Copy and paste the below command in the finder box. If you find this file, delete it and restart the browser.
~/Library/Preferences/com.apple.Safari.plist
Use Best Mac Cleaners
The Best Mac Cleaner can automate the process to find and remove malware from Mac. It can automatically check for Malware on Mac and list out all the suspicious apps programs or files. When it comes to security, it is always recommended to use the best Malware removal for Mac.
Final Words
This article on how to check for malware on Mac has the first few basic checks that you can perform manually. If these steps can’t help you remove malware from Mac, you will need to make use of the best malware removal for Mac. Keep it Clean, Keep it Safe!