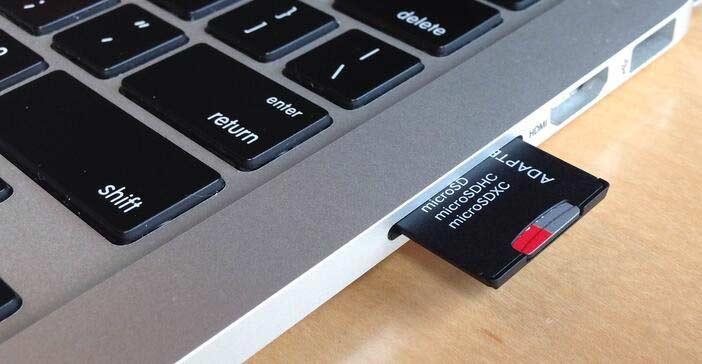I cannot Delete Files from My SD Card
I have a Samsung Galaxy S9 phone and I am having issues where I can’t delete files or folders on the SD card. A message pops up for a couple seconds saying failed to delete a file. I use the stock file manager to manage my files. However, I can successfully delete files or folders in the internal storage. Anyone knows what’s going on?
This is a question from Forums.Androidcentral.com. I guess many users encountered this issue when they were trying deleting existing files in SD card, failing with an error message like “can’t delete files from SD card”. Why does this error happen?
Why I Can’t Delete Files from SD Card
In general, many reasons may lead to deletion failure on SD card. For instance, if the SD card is write-protected, you can just visit it, and not allowed to add new data or modify data on it. Except for this cause, corrupted SD card and read-only mode of SD card can result in this error. Or, the worst situation, the SD card is severely damaged, like bad sector or virus attack.
Before taking any actions, please make sure the file you want to delete is not opening currently. In addition, check if the connection between SD card and slot is fine. If error still exists after these checks, please move on to the following part to get more methods to fix error can’t delete files from SD card.
NOTE: To avoid potential data loss, please back up data in the SD card before trying solutions below.
4 Solutions to Error Can’t Delete Files from SD Card
Method 1- Disable Write Protection on SD card
You have 3 options to remove write protection on SD card.
Option 1: Unlock SD Card
How do you know the SD card is locked? Actually, just check whether the Lock tab on SD card is turned on. If so, it means the card is locked or write-protected. To remove write-protection, you can just slide the Lock switch to the Unlock manually.

Option 2: Remove Read-only Mode by Command Prompt
You can easily disable write protection by removing read-only mode in Command Prompt Windows.
① Type cmd in Windows search box. Press Enter and choose Run as administrator.
② Type diskpart and press Enter in Command Prompt window to enable you to manage disk.
③ Type following command lines one by one. Press Enter after each command.
list disk
select disk * (* is for disk number of the SD card)
attributes disk clear readonly
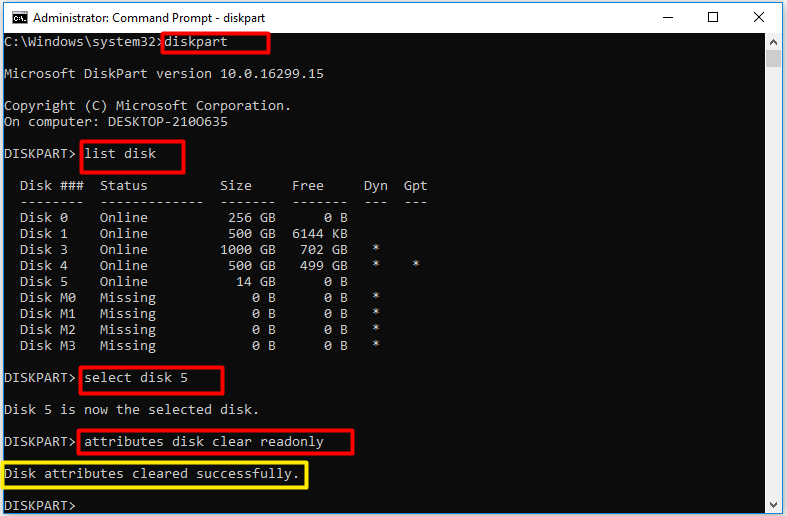
After that, the write protection is removed, and you can delete files from SD card normally.
Option 3: Edit Value Data in Registry
If there’s something wrong with Registry, your SD card may also be write-protected. Here is a guide on how to change value data in Registry.
① Press Windows + R keys together and input regedit. Press Enter to open Registry.
② Navigate to this location:
HKEY_LOCAL_MACHINE\SYSTEM\CurrentControlSet\Control\StorageDevicePolicies
③ Then, double click WriteProtect in the right window. Change its Value data as 0.
④ Reboot computer to check if you can successfully delete files from SD card.

Method 2 – Update SD Card Driver
The reason why you can’t delete files from SD card may be that the SD card driver is outdated. So, updating SD card drive is necessary. Please follow these steps:
① Search devmgmt.msc in search box and press Enter.
② In Device Manager window, you can see a list of devices. Find Disk drivers and expand it.
③ Right click the SD card. Choose Update driver from the menu. Then, follow the instructions to finish updating process.
Method 3 – Check SD Card for Errors
SD card corruption can also cause files deletion failure. You can fix SD card errors with 3 ways.
Way 1: by Windows Error Checking
Error checking is a Windows inbuilt tool to scan internal and external storage devices for errors regarding file system and then fix them.
① In Windows File Explorer, right click the connecting SD card and choose Properties.
② Click Tools tab, and then Check under Error checking.
③ Then, this tool will scan SD card and fix found errors automatically.

Way 2: by CHKDSK Utility
Also, you can run CHKDSK utility in Command Prompt to fix corrupted SD card.
① Run Command Prompt in the way mentioned above.
② Type chkdsk h: /f and press Enter. Replace h with the corresponding drive letter of your SD card.
Way 3: by Mini Tool Partition Wizard
Partition Wizard is a free tool for Windows users to manage disks and partitions. You can use it to scan and fix bad sectors & file system errors.
① After installing it on computer, open it to enter the main window.
② Find and select the connecting SD card. Click Check File System on the right panel.
③ Choose one option from Check only or Check & fix detected errors and click Start.
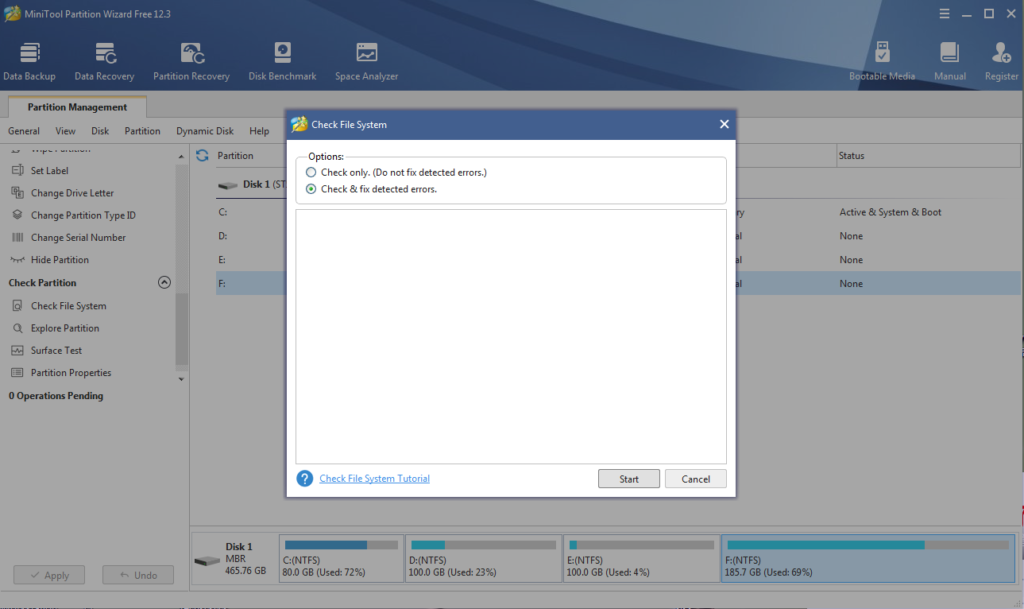
Method 4 – Format SD Card
Formatting is an effective way to fix corrupted SD card, especially RAW SD card. It is easy to format the SD card as you have multiple choices, like Windows Disk Management, Diskpart and File Explorer. However, if you need to format an SD card larger than 32GB to FAT32, the previous tools will not work. Instead, Partition Wizard is the most suitable.
Formatting will delete all existing data on the SD card. So, you are suggested to make a backup for the important files to avoid data loss.
Final Words
Now, you may know why you can’t delete files from SD card and how to fix it after reading this post. If you are being caught in this dilemma, just try these methods to get the problem solved.
Share this post with more friends if it helps you out. Also, please feel free to leave your thoughts or suggestions in the comment section below for further discussion.