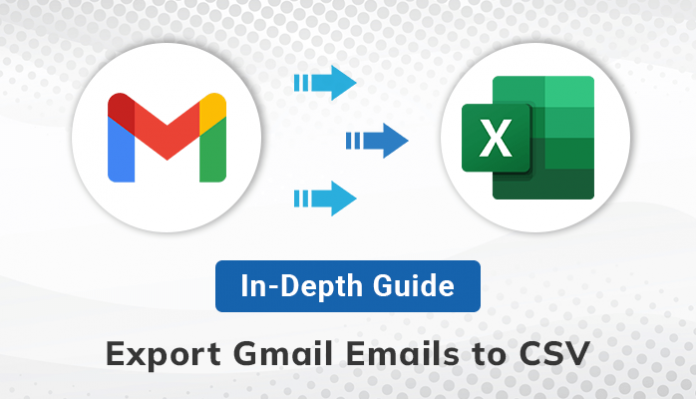Summary:- If you are looking for the easiest way to export Gmail emails to CSV then you are at the right place. Here, we will show you the process of the manual method and a professional method to export emails from Gmail to CSV.
Introduction
Gmail is a no-cost Web-based email service that supplies its users with Gigabytes of space for messages and allows users to find specific messages. It offers an unrestricted space of 15GB, which is shared by all applications. Although, users can use all of its applications, such as Google Docs, Google Sheets, Contacts, Calendar, Drive, etc.
However, If the users can backup their Gmail emails, there’s more space for them to send or receive new messages. Therefore, it is important to save your Gmail emails locally. So, here we’ll show you how to export Gmail emails to CSV.
CSV is an abbreviation of the comma-separated values file, which can be saved in a tabular format in the spreadsheet. It is possible to open CSV files in Excel. You can open these CSV files in any text editor like Microsoft Notepad or Apple TextEdit. In the upcoming sections, we will discuss the reasons and solutions to export Gmail emails to CSV.
Why Export Gmail to CSV Format?
There are a few reasons that enhance users to export Gmail to CSV files. Some of them are mentioned below.
- It is accessible offline and can be used if you can’t view your email messages due to connectivity issues on the internet.
- CSV is a common format readable by a wide range of software programs.
- These Files are password-protected, which adds a level of protection.
- It is possible to save the CSV file in a safe place and access it anytime.
One of the major advantages is that you can access your email data offline whenever there is a connectivity issue. Although most users prefer to export Gmail emails to PDF for this purpose but to have the data in a more systematic way, CSV is the most preferable file format.
So, without any further delay, let’s discuss the top manual ways to export your Gmail emails to CSV format.
Manual Solution to Export Gmail Emails to CSV
There are several methods available to export emails from Gmail to CSV. Here, we will discuss the two most accessible and effective manual ways to accomplish this task.
- Save Each Email Manually
- Configure Gmail Account in Outlook
Method 1: Save Each Email Manually
- Log into your Gmail account using your login credentials.
- Then, Open the Email you wish to save and click the More icon.
- Then, select the Download message alternative to convert the email to EML format.
- After that, open the spreadsheet blank in Microsoft Excel and Drag the EML File into it.
- You will be presented with a message and press the Proceed button to continue the process.
- The email can now be opened with a secured view for security reasons, and then click on the Enable Editing button to open the email.
- Email messages can be read in CSV format. After that, you can keep the mail.
Method 2: Configure Gmail Account in Outlook
This method is divided into two parts. First, we will enable IMAP in the Gmail account and add our Gmail account to Outlook.
Step 1: Enable IMAP in the Gmail
- Sign in to your Gmail account with the help of your login credentials.
- Then, go to the Gear Icon and select the See all Settings option.
- Lastly, enable the IMAP in the Forwarding IMAP/POP tab.
Step 2: Add Gmail Account to Outlook
- Open Outlook on your computer and go to the File tab.
- Then, click on the Add Account tab for adding your Gmail Account.
- After that, enter your email address and click on the Continue tab.
- In the next step, Enter your password and click on the Sign in button.
- Afterward, click on the allow tab to give permission to Microsoft to access your Google Account.
- Lastly, your Gmail account is successfully set up in the Microsoft Outlook application.
Step 3: Export Gmail Emails to CSV Using Outlook Application
- Firstly, open your Outlook application on your computer and click on the File tab.
- Then click on the Open & Export section and choose the Import/Export option.
- Now, click on the Export to a file option and press the Next tab.
- After that, choose the Comma Separated Values option and click on the Next tab.
- Select the folders you want to export in the next step and hit the Next tab.
- Then, click on the browse button to select the destination path of a CSV file and click on the Next tab.
- In the end, click on the Finish tab.
These two are the most effective and straightforward methods for exporting Gmail emails to CSV, but it is only recommended for those with some technical knowledge or a few emails for conversion. However, If you have bulk emails for conversion, we recommend you opt for the advanced and professional approach.
Automated Approach to Export Gmail Emails to CSV
Saving every email manually is a tedious and time-consuming process. Hence we recommend something other than the manual method for converting emails. In that case, you must go with an advanced and effective professional solution using Gmail Backup Tool. It is an effective tool that will help you to backup and save your Gmail emails in different file formats, such as CSV, PST, MBOX, EML, PDF, etc.
Additionally, this utility is compatible with all the latest versions of the Windows operating system, including Windows 11. This software is easy to use, and anyone with basic computer knowledge can operate it. To explore its performance, you can also try its free demo version.
Conclusion
In this write-up, we discussed the three best solutions to export Gmail emails to CSV. We also concluded that manual solutions have lots of complexities therefore, opting for the secure Gmail Backup Software is a more effective and reliable approach to export emails from Gmail to CSV.