Summary: There is no need to tell you how the emails are important to us so, save them for future use, it is extremely necessary for everyone. For example, if you are an active user of G Suite and want to retrieve all the emails to an appropriate Outlook PST format, hold this write-up here, you can find the best way to export Google Workspace emails to PST through a manual method as well as with an advanced Cigati G Suite Backup Tool to get quick output.
Introduction
Google Workspace is such an astonishing service with many productivity tools like Word, Excel, PowerPoint, Drive, Contacts, and many more., that fulfill all the needs of any organization. Whereas PST is the file format used by Microsoft Outlook to save all the mailbox data of any user. As time passes, then technology grows up too, and as a result, Outlook came into existence. After that, many organizations inclined to Outlook due to its easy exploration with the advanced features compared to G Suite.
Similarly, there are other reasons why users are insisted to export Google Workspace emails to PST format. Look out for the reasons and clarify the concept of why you also need to do such a conversion process.
Why Need to Export G Suite Email to PST?
These are some of the effective benefits clarify that why users start looking for the best Google Workspace backup solutions to convert their emails from Google Workspace to .pst format.
- Outlook permits you to access the files in offline mode whereas to use G Suite services you need internet connectivity.
- PST files can be accessible widely, so backing up emails in this format is a great choice.
- When a user need to leave an organization at that time becomes important to retrieve all the mailbox data from G Suite to PST format.
- You can protect the PST files by setting up a password.
These were the major and effective reasons for the users why they wish to export the G Suite mailbox to PST File. This conversion process brings you many advantages therefore go to the upcoming part to perform the manual technique for the given query.
Free Way to Export Google Workspace Emails to PST
The manual method provides you with a way to accomplish your specific task without any charge however it doesn’t fulfill your whole task. Anyway, to use this method you need to install the MS Outlook application after that, we will complete the work process in two steps which are provided below.
Step 1: Enable IMAP and Configure Outlook with G Suite
In this step, we will enable the IMAP method first by logging in to Gmail. After that, there is needed to configure your MS Outlook account with Google Workspace to save the emails from G Suite to .pst format. Follow the steps which are pointed out below to do so.
- Login to your G Suite account, open Gmail and click the Gear icon.
- After that, select the Settings option.
- Here, navigate to Forwarding and POP/IMAP tab.
- Now, ensure the Enable IMAP button is checked and click Save Changes.
Finally, you have completed the initial requirement to export G Suite mailbox to PST file. Now, move to consider the steps to configure your G Suite account with Outlook.
- Launch the Outlook application on your system.
- After that, click the File menu and hit Add Account option.
- Here, enter your G Suite email address and click Connect button.
- Thereafter, click Next and provide the Password and hit the Sign in button.
- If the Two-Step Verification is turned on, then tap on Yes, it’s me on your phone.
- Next, click I have responded from my phone on the Outlook interface.
- Then, click Allow button to access your Gmail account in Outlook.
- Finally, click Done to set up your account successfully.
Step 2: Transfer G Suite to PST Using MS Outlook
Through this stepwise process, we will try to export the G Suite emails to .pst format. For this, we will use the Import/Export method which is an inbuilt function provided by Outlook.
- Launch the Outlook application and go to the File menu.
- Thereafter, click Open & Export and hit Import/Export option.
- After that, click Export to a File and hit the Next button.
- Next, go with the Outlook data file (.pst) and hit the Next button.
- Afterward, select your G Suite account then click Next.
- Now, select the path where want to save the output file and hit Finish.
After performing the above-described two steps, you can completely finish the task of transferring the Google Workspace mailbox to Microsoft Outlook PST format. However, this manual technique contains too many limitations which came out as a hindrance between the users and their given task.
Drawbacks of the Manual Method
You could face some restrictions during performing the manual procedures. Some of them are described here.
- You can’t save all the attachments from the G Suite mailbox to Outlook PST.
- This method requires technical expertise to save Google Suite emails into .pst format.
- You are permitted to export the data from a single account only through MS Outlook.
- Outlook can backup up to 15 GB of the data file which is too small for Google Workspace.
After facing the limitations users are not comfortable with the manual process and started to look for an advanced tool that can accomplish their task to export G Suite email to PST format efficiently and can provide a desirable output.
Export Google Workspace Emails to PST Format Professionally
Google Workspace Backup Software is the utmost utility that permits you to save all the attachments from Google Workspace to the MS Outlook PST format. Moreover, you can export the data from Drive, Contacts, Calendars, etc., to your computer quickly. This utility is compatible with all the variants of the Windows versions. Now, move further to see the working of the tool to complete the mentioned task of exporting G Suite mailbox files to the PST format.
Conclusion
With the help of this instructive guide, we provide you with all the methods including manual and professional to export Google Workspace emails to PST effectively. You can examine the manual approach allows you to only save a single account and doesn’t permit you to save all the attachments except emails from G Suite to Outlook. Therefore, it seems not an appropriate method so, there is expert advice to go with the advanced utility which escapes you from the time-consuming and tedious manual method and enables you to finish the given task hassle-free.











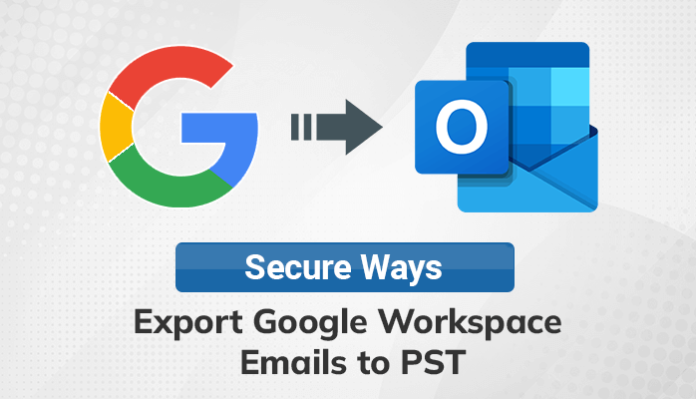

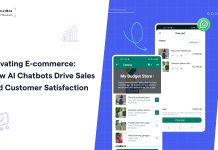




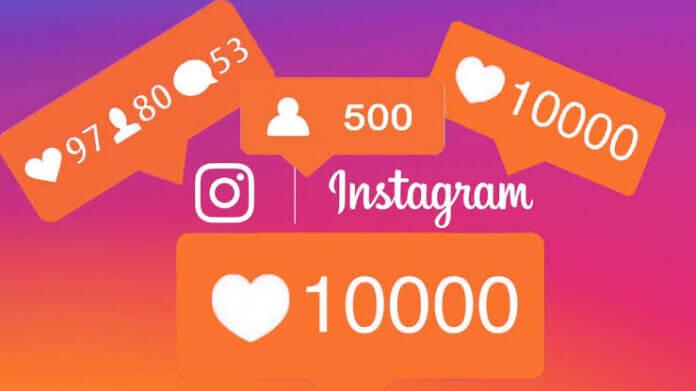

![TamilMV Proxy List Top 30+ [Unblock TamilMV Sites] TamilMV Proxy Unblock](https://technewsgather.com/wp-content/uploads/2023/04/17825836_SL-121019-25870-14-1-100x70.jpg)