Cloning HDD to SSD Keep Failing
“I bought a Samsung 860 Evo SSD yesterday. Ever since I plugged it in, I’ve been struggling to migrate my data from my HDD.
So after watching a few tutorials, I downloaded EaseUS todo and started cloning my C: drive. At first, I was returned with an error that said : Failed to read sector. Please clone using sector-by-sector. When I tried Sector-by-sector clone, it said that the disk didn’t have enough unallocated space, which is strange since I didn’t make any partitions on my 250GB SSD & my c: drive is just 180GB full. I also try other situations and all of them indicate that my disk has bad sectors. So, does any software clone hard drive with bad sectors?”
Yes, the answer is definite. You can try disk cloning software that supports cloning hard drive with bad sectors. The core of this is to clone only used sectors of a disk while skipping bad sectors automatically. AOMEI Backupper is such a disk clone software.
Best software to clone hard drive with bad sectors free
AOMEI Backupper Standard is a well-known free disk clone software for Windows 11, 10, 8, 7, XP, Vista. By default, this software clones only used sectors of a hard drive with its Intelligent Clone feature, thus you can easily clone hard drive to SSD in simple steps, even if the hard drive has bad sectors. All brands of HDDs and SSDs are supported, such as, Samsung, WD, HP, Sandisk, etc.
Also, it still supports cloning all sectors of hard drive to another using its Sector by Sector Clone. And you can check this feature during the cloning process. In addition, it provides you with another useful feature, name as SSD Alignment, which can further accelerate the reading and writing speed of SSD disk and it also avoid SSD slow boot after cloning.
How to clone HDD to SSD with bad sectors
Here you will use AOMEI Backupper Standard to clone HDD to SSD with bad sectors, all the steps are simple and easy to operate. Before you start to clone hard drive, please check the following items and make some preparations:
- Get an SSD after check the used space of hard drive and connect it to your computer. If your computer is laptop, you still need a SATA/M.2/ PCIe cable or adapter, depending on the type of your SSD disk.
- After preparing SSD disk, you still need a disk cloning software. Click the download button below to download AOMEI Backupper Standard and install it on your computer.
After making preparations, you can keep reading below and learn how to clone HDD to SSD with bad sectors.
Step 1. Launch AOMEI Backupper Standard, in the main page of this software, click Clone and Disk Clone.
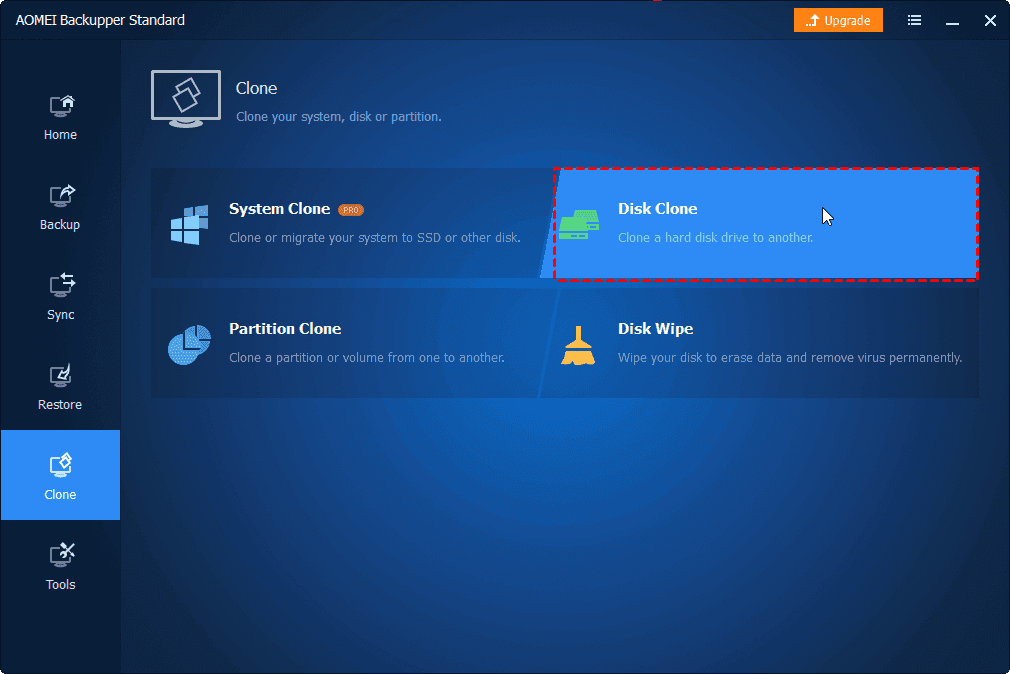
Step 2. Then, you will be asked to select a source disk you want to clone. Select the disk in the list and click Next.
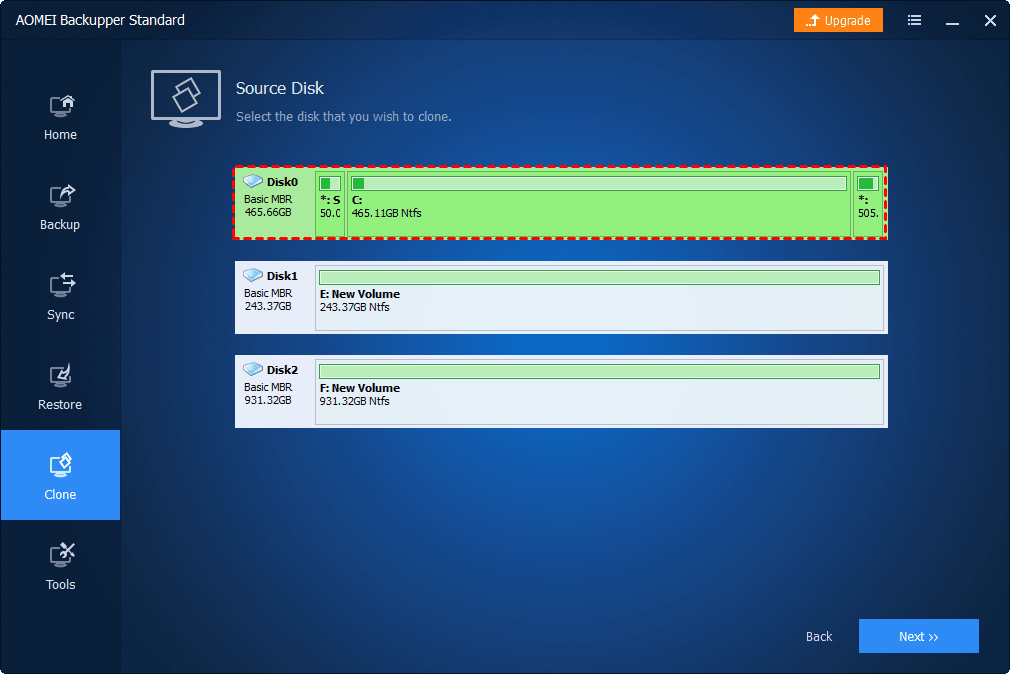
Note: If the hard drive you want to clone including OS, both hard drive and SSD needs to be MBR partition style. You can check disk Properties in the Disk Management.
Step 3. After selecting source disk, you can then choose a destination disk to store everything on the source disk. Click Next to move on.
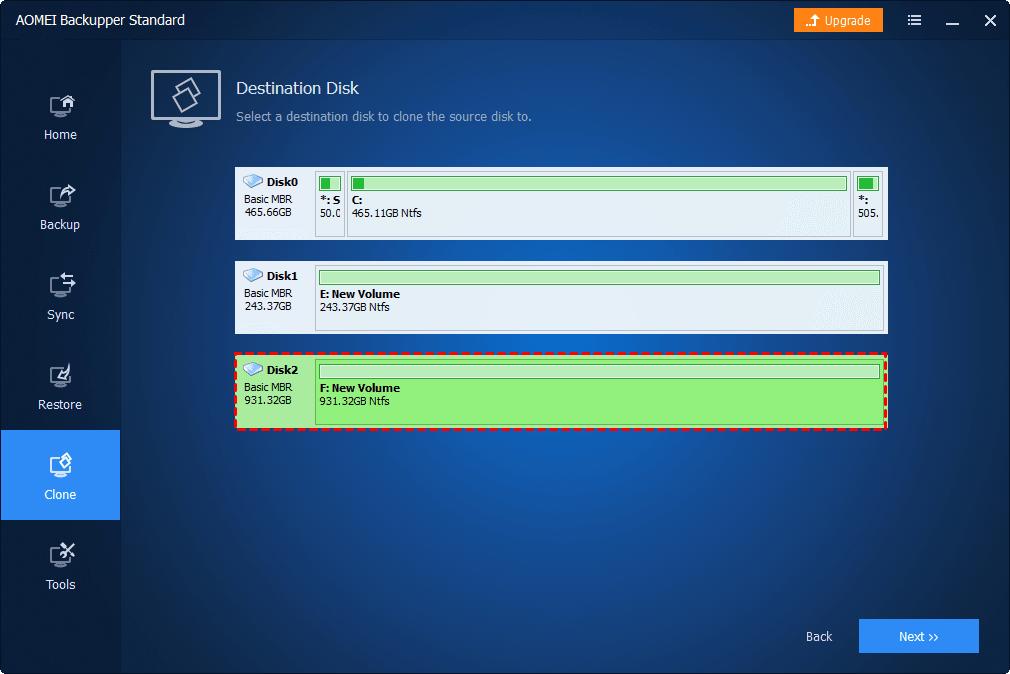
Step 4. This is the last page, you can confirm both source and destination disk information and click Start Clone to clone hard drive with bad sectors free. Please tick SSD Alignment to improve SSD disk performance.
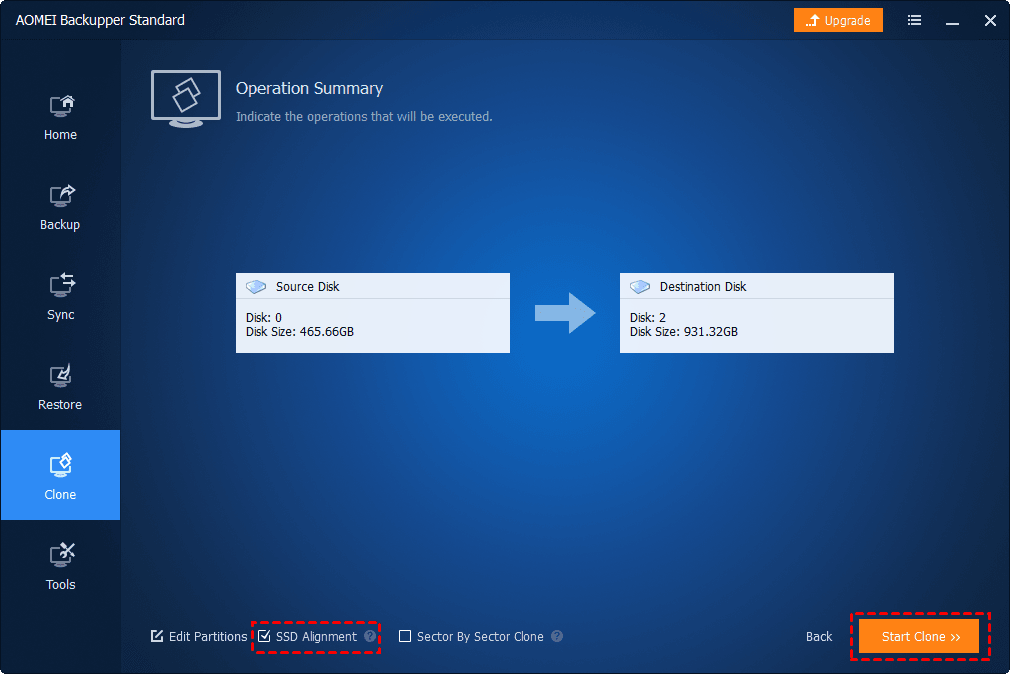
After cloning HDD to SSD, you still need to check if you can boot from the cloned SSD successfully. Otherwise, you can only choose to reinstall Windows from scratch if it’s unbootable. Try the following steps:
- Restart your computer and press a special manufacturer key to access BIOS. Usually, it’s F2, F10, ESC, etc.
- Go to the Boot tab and move the cloned SSD to the first option.
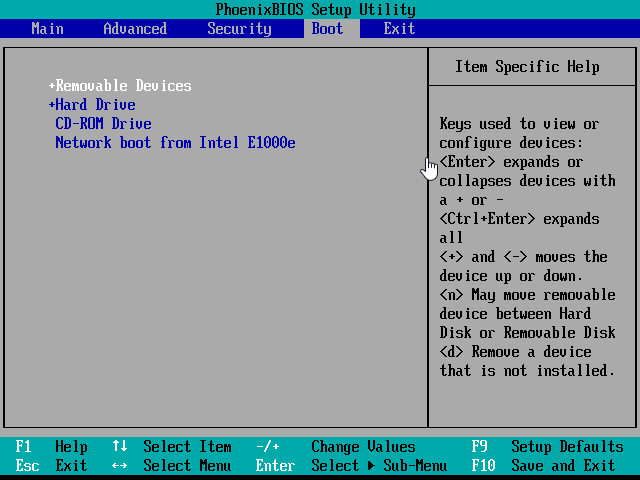
- Press 10 to save changes and reboot from the cloned SSD.
Summary
If you are encounter “unable clone HDD to SSD” issue due to bad sectors, you can try best free disk cloning software – AOMEI Backupper Standard to clone only used sectors instead of all sectors of it. Only in case, you can skip the bad sectors on your HDD and clone it to SSD successfully.





