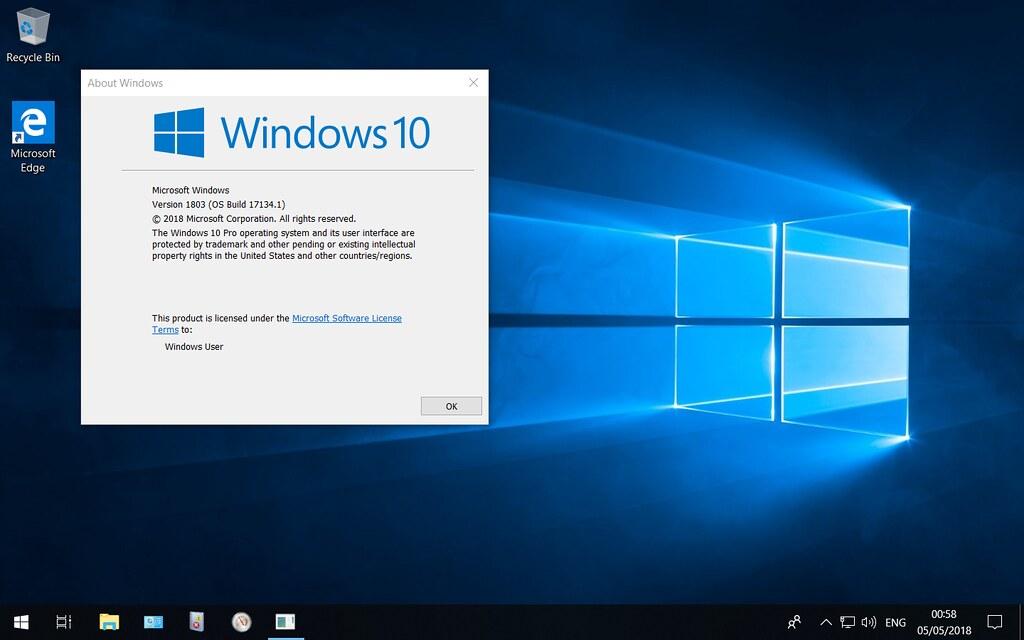Is your computer running out of storage space? Are you struggling to find a limited space on your hard drive to store valuable files, a new app or game? Well, it’s probably time to increase disk space on the PC. Here we are discussing seven practical ways to delete useless media files, duplicates, temporary files, caches and other residues causing ‘Hard Drive Full’ error.
Is It Safe To Delete Junk Files?
Yes! It is perfectly alright to get rid of junk files, since they occupy tons of storage space and hamper overall PC Performance, some common examples of junk files include:
- Browser caches – – These files are automatically created while you visit a website.
- Temp files – – These files are responsible to make certain features work properly. But after sometime, they become obsolete and take up significant space.
- Old download files – – There are a lot of corresponding files that get downloaded on your device. They are essential for programs to run initially but afterwards they become needless.
- Recycle bin files – – These files are temporarily removed but remain stored in the Trash.
Get rid of junk files and easily reclaim unnecessary occupied storage space on Windows PC!
Effective Methods To Free Up Hard Drive Space On Windows 10
Thoroughly cleaning your computer will not only help you to free up disk space but also help you if you are experiencing serious performance issues, freezing apps and similar kinds.
1.Delete Duplicate Photos, Videos, Documents, Songs & More
Over time, your system gets accumulated with exact & similar-looking copies of the same photographs, videos, documents, music files and more. These files are not only responsible for taking a significant amount of storage space and make your hard drive space a complete mess. Unfortunately, Windows doesn’t provide a dedicated feature to find and delete duplicates. Hence, we recommend users to utilize a third-party duplicate cleaner like Duplicate Files Fixer. The software helps users to run a thorough scan and list all kinds of clone pics, videos, audio files, documents and other multimedia data.
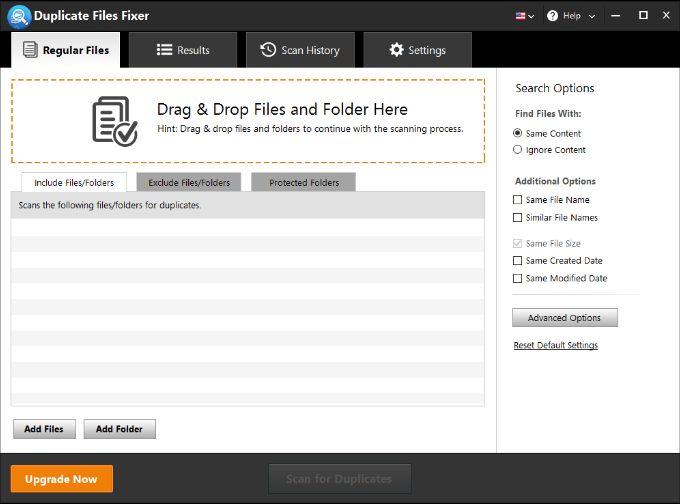
2. Empty The Recycle Bin
Whenever you remove items like text files, photos, videos from your PC, they don’t immediately get removed from your PC. In fact, they just create a room in the Recycle Bin and continue taking significant storage space on your computer. Hence, it becomes essential to empty the Recycle Bin and declutter your system to reclaim space for storing other valuable files, applications and games. To clean up the recycle bin and free up hard disk space, all you have to do is: Go to the desktop and locate Recycle Bin > right-click on it and choose option Empty Recycle Bin. A warning message will appear on your screen, asking your permission if you are all set to permanently delete data from Recycle Bin. Hit Yes & proceed!
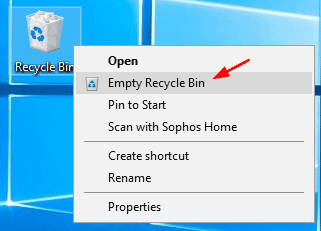
3. Uninstall Unnecessary Windows Programs
Majority of the computer users have their disk space packed with applications and games they in fact no longer use. If you are one of those users, it is important to perform bulk app uninstallation and declutter your space. Fortunately, Windows comes with an in-built functionality to remove software one-by-one. Navigate to the Control Panel > Uninstall a program > go through the list of apps > right-click on the ones you wish to remove and hit the Uninstall button. In case, you don’t want to go through the manual hassle, try using a dedicated uninstallation utility like Advanced System Optimizer and get rid of numerous applications in one-go.
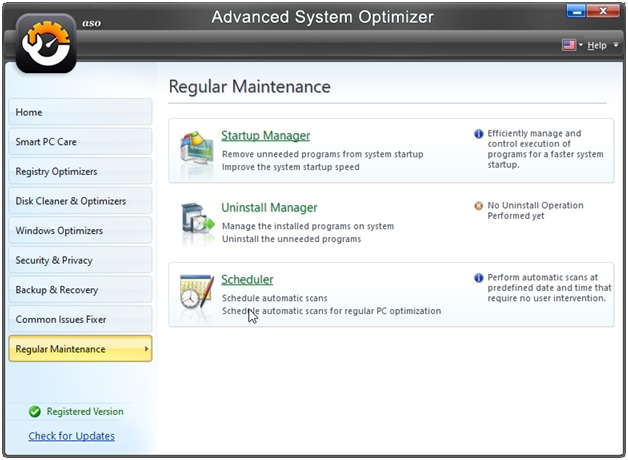
4. Get Rid Of Temp Files, Junk Files & Other Residues
Windows OS comes with a built-in Disk Cleanup utility that makes the entire task of finding and deleting temporary files a hassle-free process. But, we suggest using a dedicated PC Cleaner & Optimizer Software to effortlessly detect and clean gigabytes worth of temp files, junk, cookies, caches, history & more in a single-scan. Our personal recommendation, suggests Advanced PC Cleanup. It’s a powerful cleaning and optimization utility that helps users to easily find & clean all kinds of redundant data to free up hard disk space on Windows 10 without putting much effort. Additionally, the tool allows users to disable startup items, uninstall unneeded applications to enhance overall computer speed.
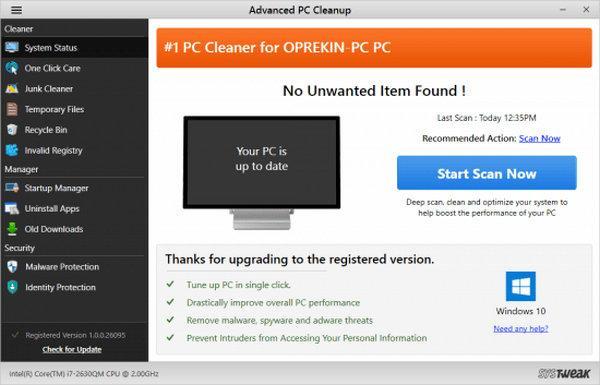
5. Disable Hibernation Feature
Windows brings a useful Hibernation feature, when it is enabled it automatically saves the contents of its RAM to the hard drive. This further helps to resume from where you left off, the next time you boot your system. All the data is stored in the C:\hiberfil.sys file. So, in case you wish to free up hard drive space on your PC, you need to Disable Hibernation feature entirely to remove those stored files and reclaim space. To disable the functionality, all you have to do is: launch CMD window and type the command line – – powercfg /hibernate off. Hit the Enter button to execute it and delete the C:\hiberfil.sys file completely.
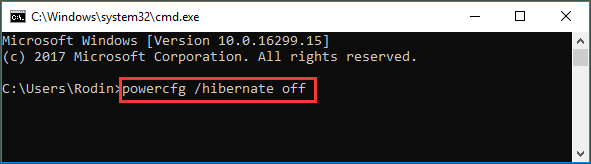
6. Discard Old Downloads
If you are serious about deleting media files and increasing disk space on Windows 10 computer, it is important to tackle the large list of downloads stored on your PC. If you check the folder, you’ll be surprised to see the number of downloaded video files, audio files, photographs, documents and other multimedia data stored. Hence, go through the items and select the ones you don’t wish to use and click on the Delete button!
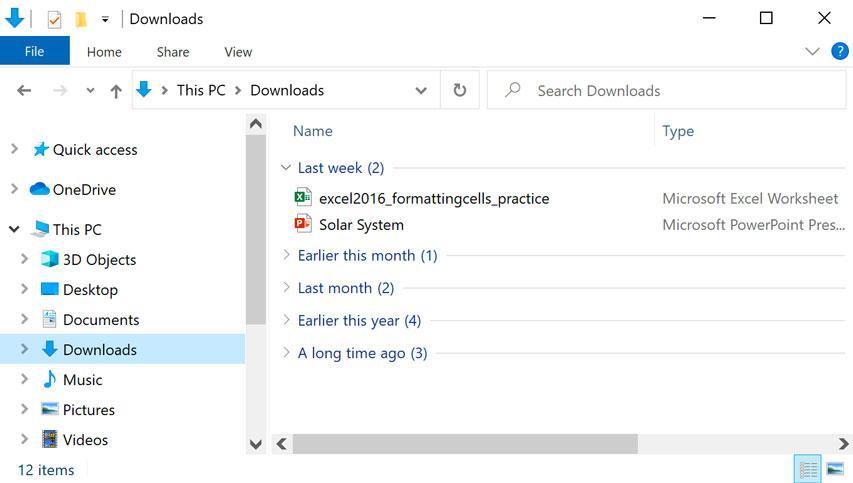
7. Save To The Cloud
Lastly, you keep in mind that you should not consider saving everything on your desktop or laptop. This is one of the main reasons why even several experts suggest that you should regularly back up important data and instead store it in a Cloud Storage Service. This will not only keep your hard drive space free but will also ensure that all your files and folder are protected at a secured location. If you are looking for a dedicated cloud storage solution, we recommend using Right Backup. The top-notch cloud-based program supports easy file sharing, data synchronization, high-grade encryption for better security, multiple system supports, hassle-free access for files from any device, anytime & more.
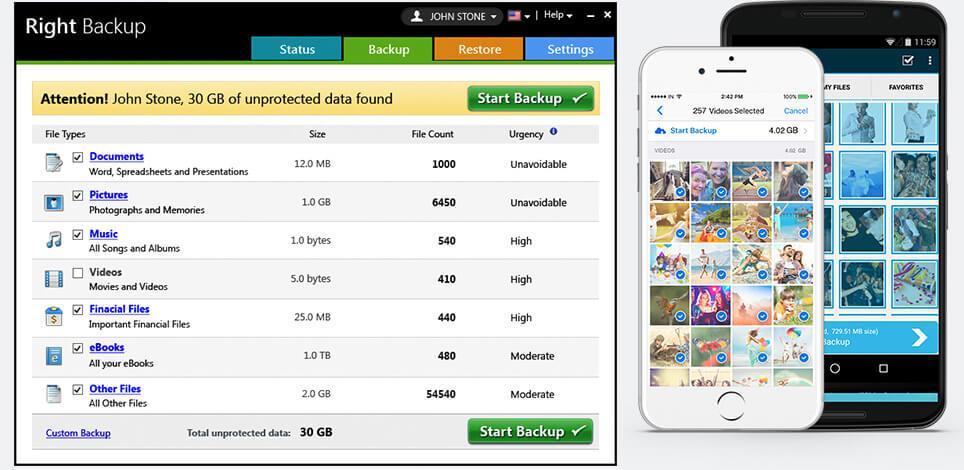
So, that’s all folks! This is how you can easily free up hard disk space on Windows 10. We hope you found our today’s guide useful and help to reclaim a significant amount of space on your PC.