What is unattended remote access?
When we refer to unattended remote access, typically, it means to remotely access a computer without somebody on the far-off PC; after connected, you can work on the remote computer as if you were sitting in front of it.
Professional unattended remote access software [free download]
If you need to get remotely access an unattended PC in the same network, you can resort to Windows built-in feature. All the preparation work is to enable Remote Desktop on the PC that you need to control. Then you can run Remote Desktop Connection to connect to the remote PC. However, Remote Desktop isn’t supported in Windows Home and Windows Standard Edition. And it requires port forwarding when you to connect to a PC from a different network.
Thus, it’s rather necessary to resort to professional and powerful third-party software for free unattended remote access. Here AnyViewer is my first choice.
- It can remotely take full control of a remote computer or only view the screen with one click.
- The remote session will be secured by Elliptic Curve Cryptography encryption, keeping the data safe.
- Apart from unattended remote access, it supports to get access by sending remote control request.
- In addition, it has a modern and concise interface, making it’s not difficult to work in any event, even for a green hand.
Free download the unattended remote access programming to enjoy it right now.
Access an unattended computer from anywhere
To better use the great unattended remote access software, check out the following detailed tutorial.
The first stage: Set up AnyViewer on the computer that you need to remotely access
All you need to do is just install and run AnyViewer on that computer. Create an AnyViewer account and log in to this account.
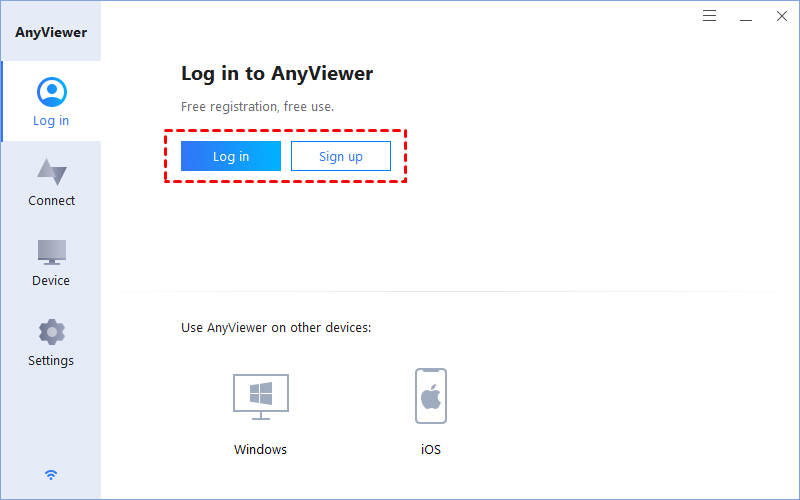
Notes:
- Once logged in, the computer will be assigned to the account automatically. When you logged in to the same AnyViewer account on another computer, you can see this computer in “My Device” list.
- To enable remote access to this computer from another computer using AnyViewer, make sure that this computer turns on and is connected to network.
The second stage: access the unattended remote computer
After setting up AnyViewer on the remote computer, you can start remote session from your current laptop or desktop conveniently.
Step 1. Install, run AnyViewer and log in to the same AnyViewer account on your current device.
Step 2. Click “Device”, locate the unattended computer, here is “Work PC”. Click it and then choose “Remote Control”. Then, you can quickly take full control of the remote PC.
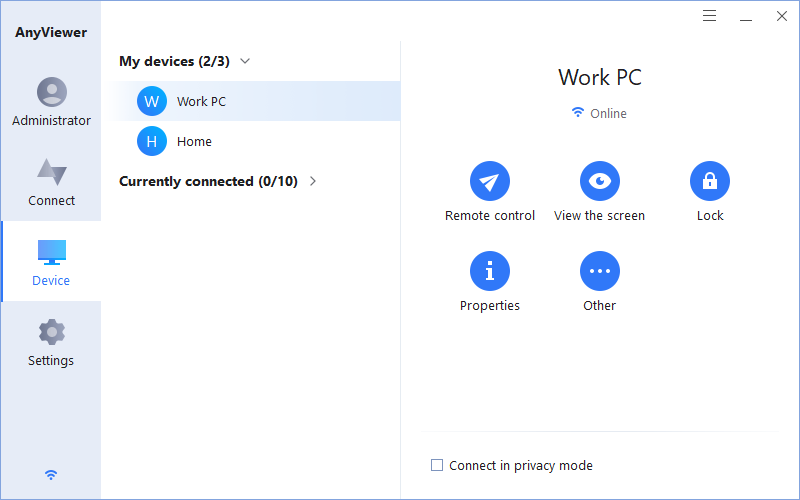
PS.:
- Click “View the screen” and you can see the screen of the remote computer without taking the control of it.
- Click “Lock” and you can lock the remote PC.
Further reading: Attended remote access
Actually, AnyViewer is a great utility not only for unattended access, but also for attended remote access. If you plan to access someone’s computer to offer technical support just for once, you can use AnyViewer to remotely connect to the attend computer. Let’s see how it works:
Step 1. The person who needs your technical help need to install and run AnyViewer and send the device ID of the computer to you.
Step 2. On your own computer, click “Connect”, input the device ID of the remote PC and click “Connect”.
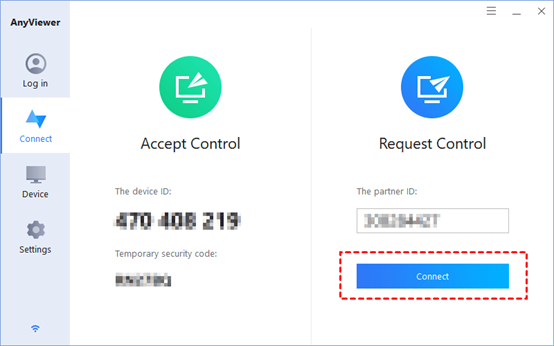
Step 3. The person on the other end will receive a remote access request. If “Allow” is chosen, remote session will be established.
Note: It’s available to check or uncheck “Allows to control the mouse and keyboard”. If the option is checked, this PC can be fully controlled by another device. If not, only the screen of this PC is shared.
Wrap things up
All in all, it’s rather simple to remotely access an unattuned computer, as long as you use proper unattended remote access software, AnyViewer. This tool works perfectly on Windows operating systems from the latest Windows 11 to the old Windows 7 and from the latest Windows Server 2022 to the old Windows Server 2012 R2.





