Five simple steps to cure your cumulative Windows update issues
Wracking your brain out with the new windows update? Here we step in to solve the most common windows ten update issues faced with simple steps. Dive in to know the often befell glitches and their solutions.
With more than 1.5 Billion uses across the world, Microsoft recently came up with a recent update popularly known as the May 2020 update. Microsoft states, “In windows 10, you decide when and how to get the last updates to keep your device running smoothly and securely.” In case you have not updated, you are missing out on some security improvements and fixes to the operating system. To update press, START > SETTINGS > UPDATE & SECURITY > WINDOWS UPDATE.
Hold your fire before updating, as there are things you need to know before that. There are some nasty crashes happening to users after the update that is yet to be sorted out. Several critical issues have been reported since the update that triggers the screen to cause flickering or show errors. While it is often recommended to get the update as soon as it is released for bug fixes and security purposes, the new update has its own side-effects. Two new patches KB4571756 and KB4574727 were released this month that was not a hit among the users as it had multiple issues. While there are no solutions found for the immediate releases, some simple steps can solve your previous minor glitches.
Worried that you are encountering errors, freezing screens, or crashes? Here you will be able to pick up simple solutions, and we help you to keep rocking as always. Make sure to back up your files, or you may lose your data.
1. Clean up
Yes! You heard that right. Just tidy-up your space to avail yourself of the updates. In most cases, the available space will be very low, which in turn will cause a glitch in updating. In order to deep clean your PC, use the pre-installed cleaner or programs like CC Cleaner. (Taskbar>disk cleanup > select files > delete) Windows security is a very good tool to eradicate malware from your PC. Here’s how you can use it in windows 10.
Open windows security settings > select virus & threat protection > scan options
Now you can select windows defender offline scan, followed by Scan now.
This might take about fifteen minutes to run and then restarts automatically. This might be time-consuming, but it is worthy of getting rid of the malware.
You will also be able to see the results of the san by opening your windows security settings. Select Virus & threat protection > Protection history. The windows defender automatically detects and removes the quarantined malware. You are good to go now.
2. Flicker/flashing screen?
Stuck with screen issues after updating the new Operating system (OS)? Do not panic. It is very common among windows users. This is usually caused by incompatible apps or display driver issues. Press CTRL+SHIFT+ESC to check the working of the TASK MANAGER. If it’s not your task manager, then it’s your apps. You must either uninstall or update the existing apps. You can also try disabling Free Sync to fix the flickering of the screen. In the past, apps like Norton AV, iCloud, and IDT Audio have been reported to cause problems in the windows ten update. In most cases, updating the apps will rectify the issue. One thing to note is that you have to start your device in safe mode. You can uninstall the current driver and then check for the recent driver updates. settings > Update & Security > windows update > check for updates
Note: In case you have multiple device adapters remember to disable the added adapter. You can do it by right-clicking it from the drop-down list and then disabling it.
3. Slow and laggy?
It is often frustrating to sit in front of a slow and crawling PC. It can be the startup apps. Any Malware can also make your system work slow. Scanning for malware from the security options would save you. On an advanced level, you can always switch on to safe mode through booting options. These would help you to boot your system and stop the unnecessary apps running in the background.
To boot your system, simply press the shift key on your keyboard and then restart your PC.
To disable the startup apps running in the background, select the task manager > Startup Tab > enable/ disable.
4. The Gigabits
Keep an eye on your data since it could be the culprit. Setting a limit in case you are using a mobile hotspot is recommended. Turn on the metered connection to your wi-fi settings. PC’s often gulping a large amount of data within a few minutes. The background running apps use up the data. Hence make sure you are updating only what is required at the moment.
5. Cortana
Cortana is a virtual assistant that uses Bing to perform tasks. “Cortana can give you suggestions, ideas, reminders, alerts, and more.” Issues with Cortana often arise due to corrupt systems. A few months back, Cortana, the personal assistant, was not causing a nuisance. After the anniversary update, Microsoft had started to force the digital assistant among the users by not allowing us to switch it off. If your Cortana is not working after an update, you are directed to re-register the Universal applications. In case of automatically closing, try creating a new user account.
The issues encountered by the users are expected to be rectified soon as Microsoft is about to take a break soon after the release of November patches. The cumulative errors and bugs will have a solution in their next update in the upcoming months, hopefully. Even after this, you will have to fix another Windows issue soon. So, keep doing these things on a regular basis to stay ahead of these issues


















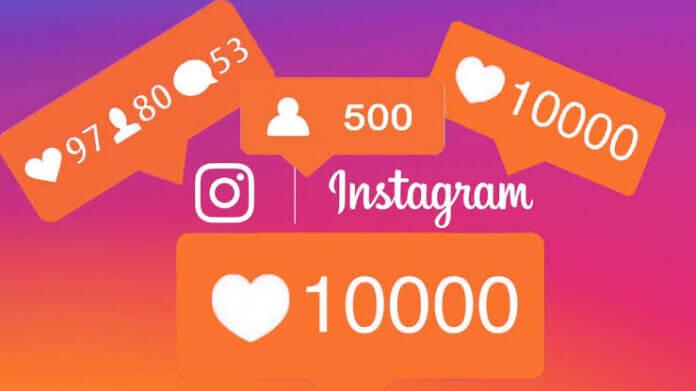

![TamilMV Proxy List Top 30+ [Unblock TamilMV Sites] TamilMV Proxy Unblock](https://technewsgather.com/wp-content/uploads/2023/04/17825836_SL-121019-25870-14-1-100x70.jpg)