We barely notice the slowdown of Mac as it happens very gradually but are you able to make a good cup of coffee and the program hasn’t loaded up? Well, if yes then you must be wondering what are the reasons that slow down your Mac. Well, there are a number of reasons which could be contributing to the slowdown and this blog will explain it all to you. Scroll down to know more!
Reasons Why Mac Is Slow
1. Your RAM Is Full
It is necessary to understand that your RAM saves temporary information for quick access. If you do not have RAM in the computer then it may result in a longer time of loading anything on Mac. However, when this RAM gets filled then it may slow down the Mac.
What you can do about it is open Applications > Utilities > Activity Monitor. Here, go to the Memory tab and check Memory Pressure graph right at the bottom of the window. Check if there are a number of applications running and if you can quit some of them to save the RAM.
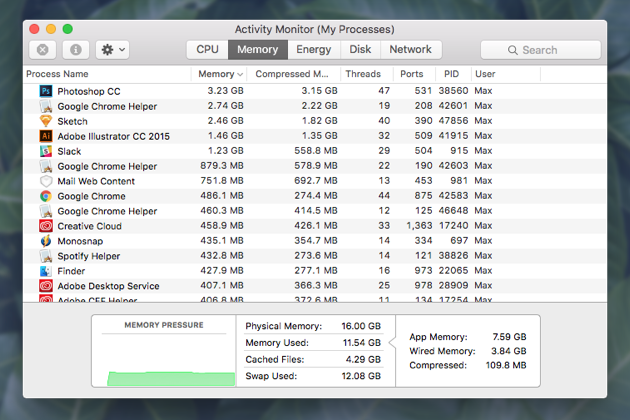
2. Too Many Files On Desktop
We know you must be thinking if this is real. Yes, you might be dropping a lot of files on Mac as it’s the convenient option but too many of these files slow down the process considerably. Everytime you start your Mac, it will take some time to load all the files present in the system.
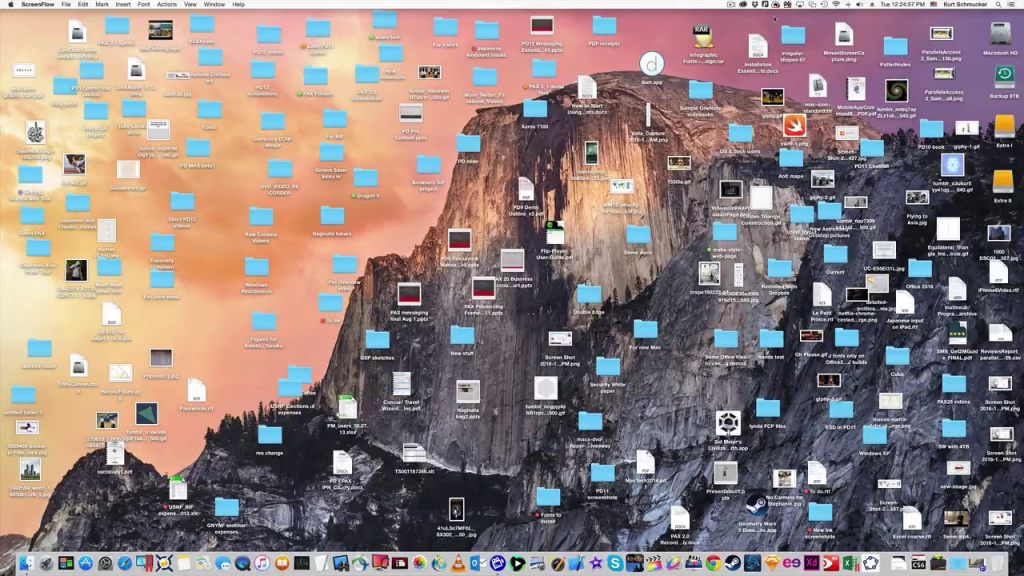
To resolve this issue, click on your desktop screen, select View from the top and choose ‘Show view options’. As soon as the options appear, deselect ‘show icon preview’. This helps in placing all the icons in such a way that files are available only in generic mode without you knowing the file preview.
3. Too Many Caches & Log Files Stored In Apps
When a number of tabs and browsers are being used, a number of files are kept in temporary storage and they are known as cache. The role of caches is to speed up the web page which is supposed to load as and when the website is opened again. This is why it is recommended to clear these log files and caches timely so that the disk space is saved as well as privacy is also well-maintained.
There is a manual method of resolving the issue but that is certainly not the easiest one. To remove cache and log files which are stored inside apps, you can download a smart application called Advanced Uninstall Manger by Systweak which helps in recovering storage space and improves system performance to a great extent.
4. Too Many Browser Extensions
Believe it or not, browser extensions could be another reason why your Mac is slowing down. There could be a number of extensions bothering the system and these shall be considered when the lags in the system are being faced. Removing these extensions can be really helpful and it can be done manually or automatically. For this, follow the steps below.
Step 1: Go to Safari > Preferences from the menu bar.
Step 2: Choose Extensions.
Step 3: See the list of extensions installed in your browser and click ‘Uninstall’ beside every extension you don’t need anymore.
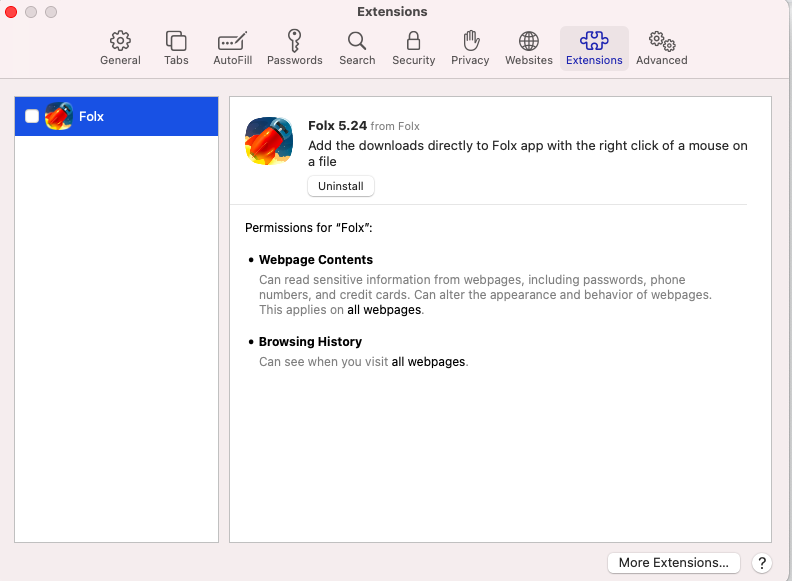
You can even choose to stop the extensions from running temporarily by unticking it. In fact, updating of these extensions is also possible through the same panel.
5. There Is Malware In Mac
Yes, we know that Macs are usually secure in nature but intrusion of malware is sometimes inevitable through malicious websites, email attachments or file sharing applications. Malware not only slows down your system but may also play mischievous things like sending junk emails to a number of people or indulging in mining cryptocurrency.
One important way to keep these malware aside is to install only those applications which are trustworthy or come from a branded house. Apart from this, make sure that you follow a Privacy > open General tab. Here, click the lock icon from the bottom and select the ‘App Store’ button under ‘Allow apps downloaded from’.
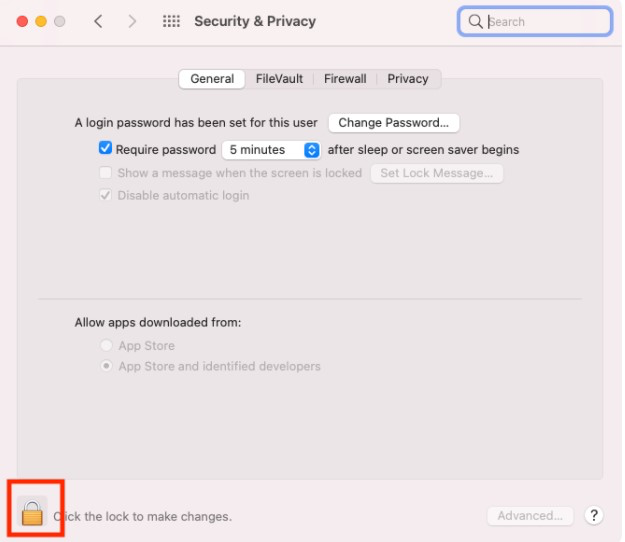
6. A Lot Of Startup Items
It is good if you disable the startup items from your Mac or else they take up resources unnecessarily without doing anything. For this, go to System Preferences > Users & Groups. In your Profile, select login items. Here, you can customize the programs which you want for the startup or not.
Conclusion
We hope that you have already understood how to find out what is slowing down your Mac already and have figured out ways to make them quick again. Share your views with us in the comments below on which method helped you the best and which ones were not working well for you.






