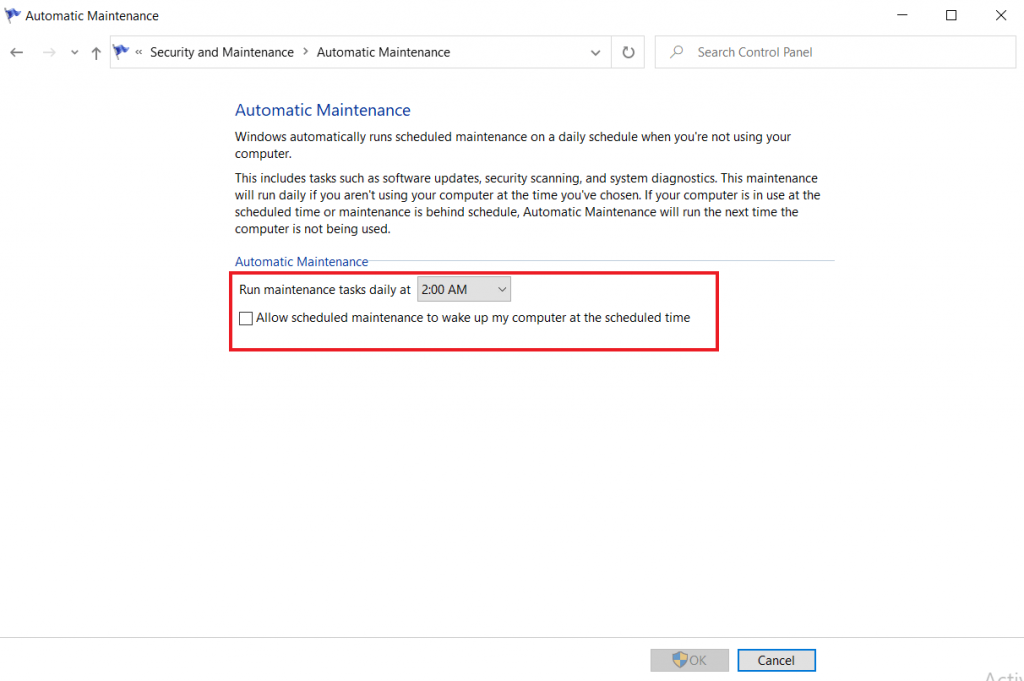It is unavoidable that all PCs will slow down at some time. As software grows more demanding, how your PC responds to these changes may significantly influence its speed. Typically, you can return your system to peak performance with a few easy adjustments that most non-technical users can make at home. Here, you will find all of the necessary adjustments and suggestions, as well as professional advice, to help you to speed up your Windows PC and make it quicker.
- Defragment your hard drive:
Fragmented hard disks can slow your PC speed. When a disc becomes fragmented, it stores data randomly throughout it, and it takes a long time for Windows to reassemble them before launching them. However, Windows 10 includes a built-in disk defragmenter that you may use to defragment your hard drive or. You can also configure to defragment your hard drive automatically.
If you wish your disc to be defragmented, automatically follow the steps below.
- Search “Defragment and Optimize Drives” in windows search and press enter.
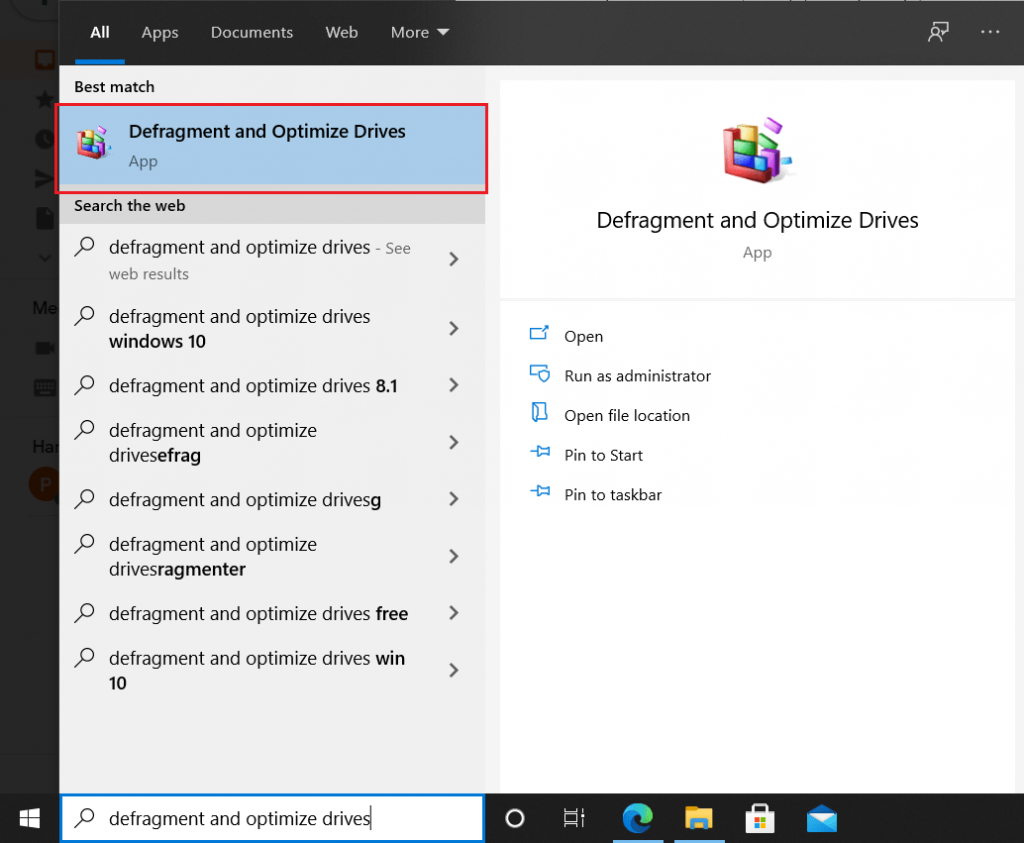
- Click on the “Change settings” button.
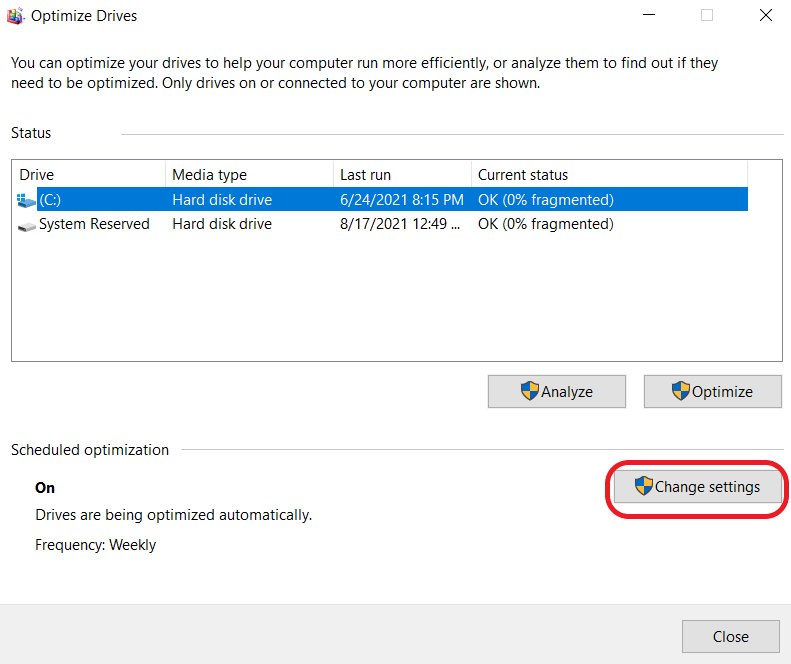
iii. Select the checkbox beside “Run on a schedule.”
- Click on the drop-down beside “Frequency” and choose Daily, Weekly, or Monthly to set frequency for automatic defragmentation.
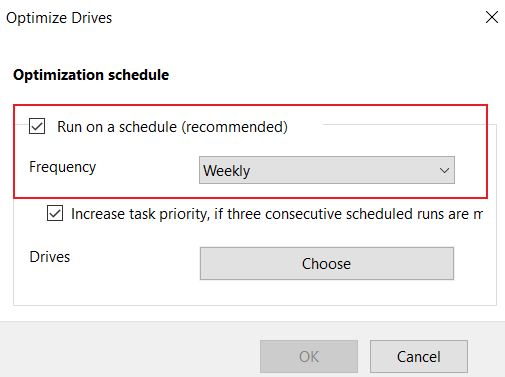
- Uninstall any software that is no longer required:
Your pc comes preinstalled with many apps that most users will never use. These programs, however, will take up a lot of space on your pc. By uninstalling some unnecessary apps, you can speed up your Windows PC.
To uninstall unnecessary software, follow the steps below.
- Search control panel in windows search, then select Programs. Then click Uninstall a program
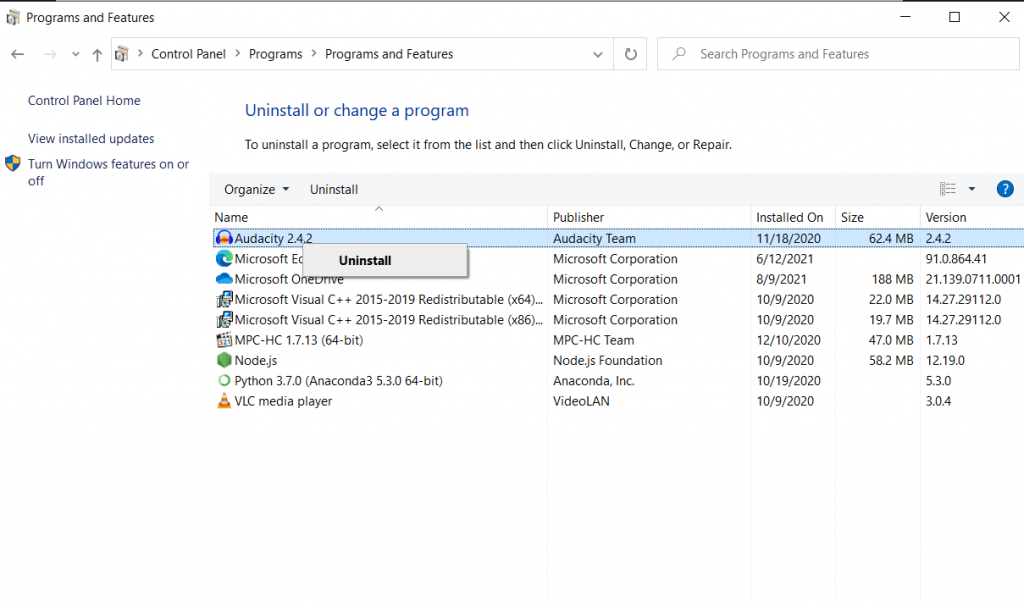
- Select the application you wish to uninstall and press on Uninstall.
- Stop executing programs during startup:
Programs that launch automatically on startup might slow down your PC’s speed. You should keep the apps you wish to use, such as antivirus software, but others may be unnecessary and should be removed to make your PC quicker.
Follow the steps below to stop unnecessary startup programs.
- Open task manager.
- Click on the startup section.
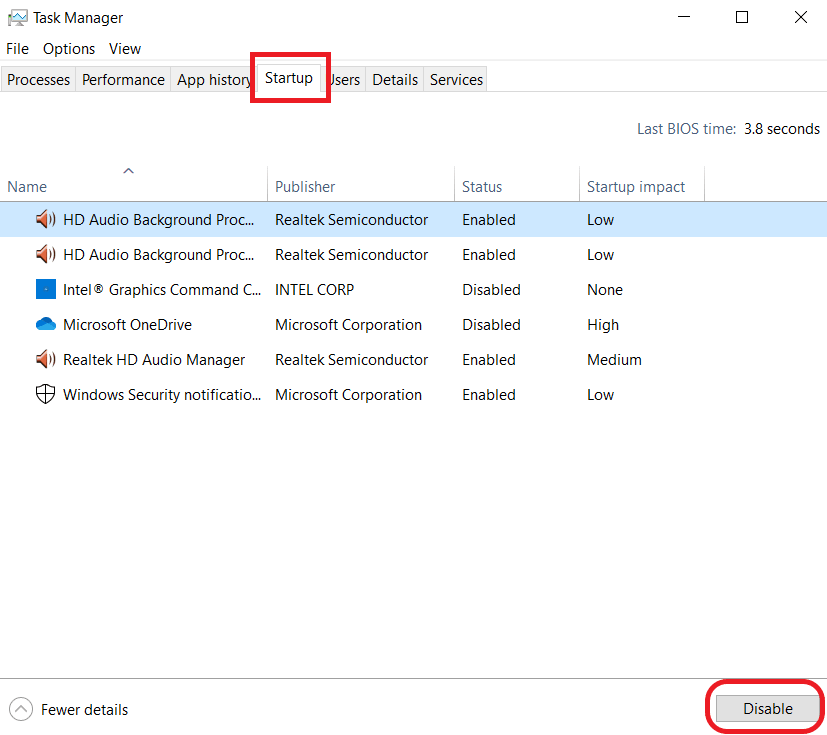
iii. You will be able to see all of the programs that execute on startup, as well as their impact.
- Select the program you want to stop and click on disable button.
Note: Keep in mind that you are just disabling the program you do not wish to execute on your startup.
- Examine for spyware and malware:
You can speed up your windows PC by detecting and removing viruses, malware, and other harmful programs. Windows defender does a pretty good job of identifying malware and protecting pc from severe damage as it is impossible to come across a virus while surfing the internet. Third-party applications are equally simple to install and can be just as efficient in cleaning malware or viruses. Some apps are better than others, and some require more space, leading to performance concerns.
In an ideal world, you’d choose software that is both efficient and effective in removing malware while not taking up too much space on your computer. While downloading, always check the software for compatibility issues.
- Enable automatic Windows maintenance:
Automatic Maintenance is a new feature in Windows 10/8 that allows you to schedule and run it on your computer. It is designed to run in the background – in a prioritised manner – with minimal user intervention and minimal impact on performance and energy efficiency. Automatic Maintenance is a collection of connected operations that are scheduled to execute every day at 2:00 a.m. by default, but are postponed if user activity is detected.
The optimization process can only run for one hour per day, and if tasks aren’t completed within that time frame, they’ll stop and resume during the next schedule. If the work is vital, though, it will continue to run until it’s completed.
Follow the steps below to run windows maintenance manually
- Go to Control Panel > System and Security > Security and Maintenance.
- Go to the Maintenance section and tap Start maintenance.
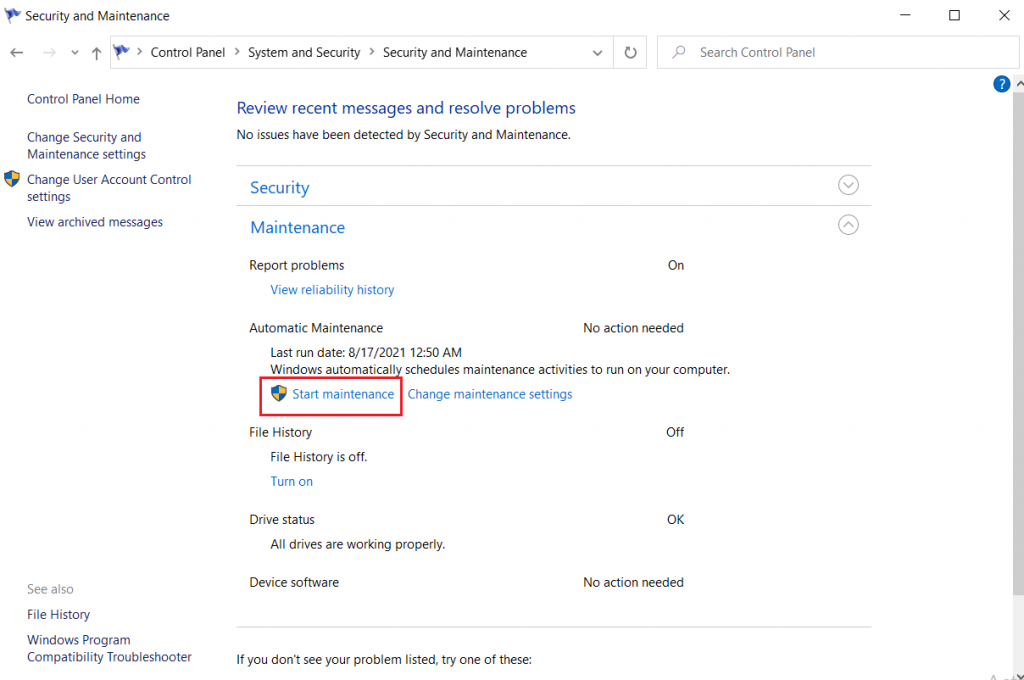
To ensure that it runs every day,
- Select “Change maintenance settings,”
- set the time for maintenance, and select the checkbox below And then press the OK button.