Multitasking has reached a level that one screen is not just good enough for us. You have already learnt how to Mirror Your Windows 10 Screen on Your TV, but what if you don’t have a TV in between and just want Windows 10 screen mirroring from one computer to another? Yes, it is possible with this intuitive feature of the screen sharing tool on Windows 10.
If you have two devices sharing the same Wi-Fi connection, you can initiate screen share on Windows 10 and instead of duplicating the screen, actually have two different screens with different content. You can play movies on one screen while working on your excel report on the other one at the same time. You can enlarge your workspace with dual screens while multitasking and stop juggling between the screens. This article will help you to screen share in Windows 10 PC or laptop as a wireless display from your Phone, Tablet or secondary Windows 10 device to allow you more screen coverage.
Things to Keep in Mind:
- If you are using a Desktop PC, it should have a Wireless adapter to offer Miracast.
- A tiny Wireless Receiver like (TP-Link) is good enough to enable Wireless connectivity.
- Windows 10 screen mirroring is only possible when both the devices are on Wireless mode.
- Both the devices should be wirelessly connected to the same wireless network.
- Both the devices should be in range and have a good discoverable state.
How to Connect Windows Screen Mirroring?
Go to your desktop PC and ensure that it is connected to a wireless internet connection. It should be the same Wi-Fi connection that your other Laptop, Tablet or Phone is connected with.
Step 1. Click on the Action Center at the right-hand side bottom of your screen.
Step 2. Click on the Connect option from the available tiles.
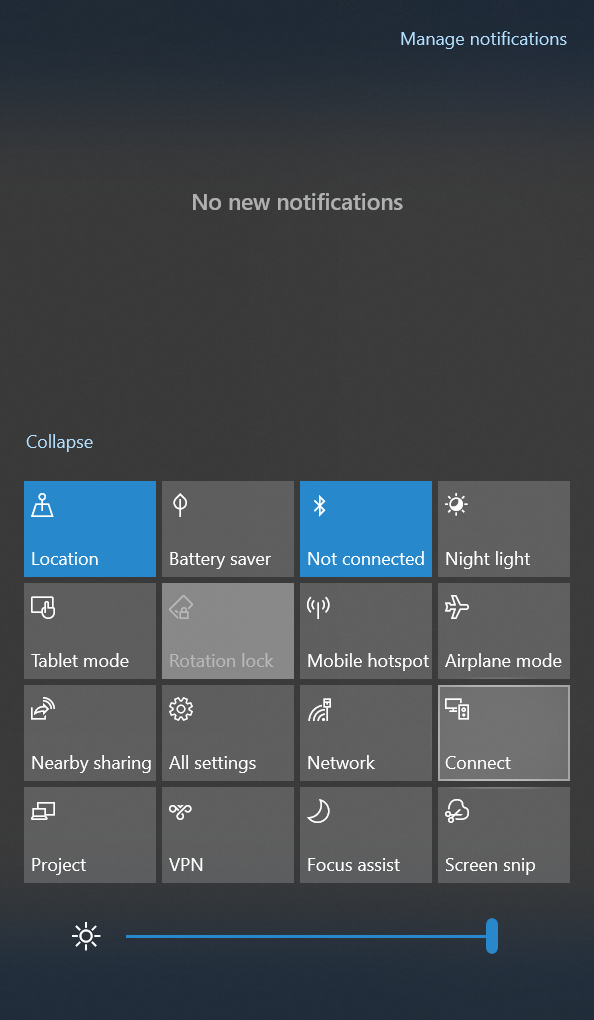
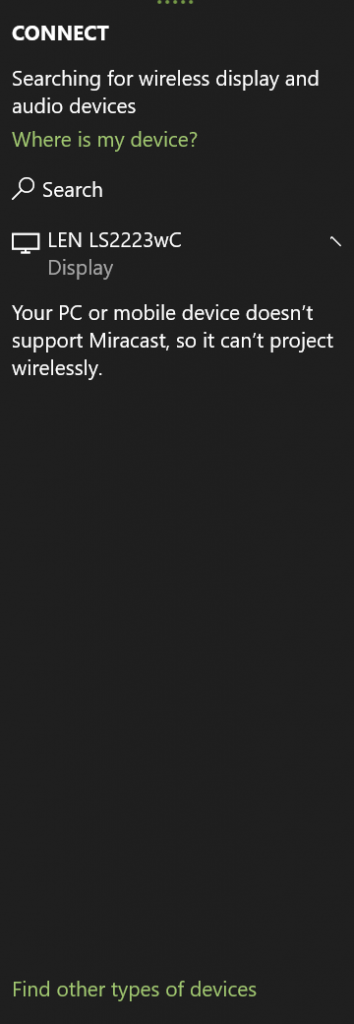
Step 3. If your desktop doesn’t have the Wireless Display plugin installed, it will not detect any connection. You may receive a message stating “Your PC or Mobile device doesn’t support Miracast, so it can’t project wirelessly.” You’ll need to install a plugin and enable it to establish Windows screen mirroring.
Enable Projecting to This PC
Perform this action on your Desktop PC enabled wirelessly to allow wireless projection. You can also follow Microsoft Knowledgebase for the step-by-step process.
Step 1. Click on the Start button and then click on the Settings Icon (Gear) above the power button.
Step 2. Click on the System (First Option) in the Settings window.
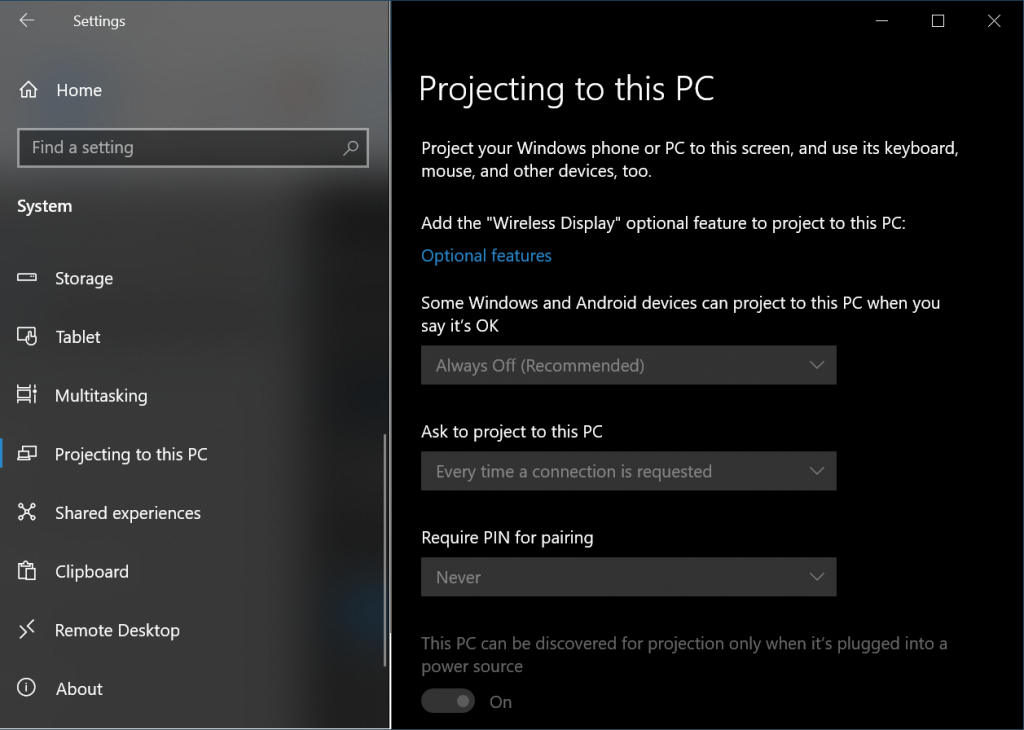
Step 3. In the left-hand side panel, scroll down the list and click on the ‘Projecting to this PC’ option.
Step 4. When the ‘Wireless Display’ feature is not enabled, it will have all the options disabled.
Step 5. Click on the ‘Optional Features’ link on the right page.
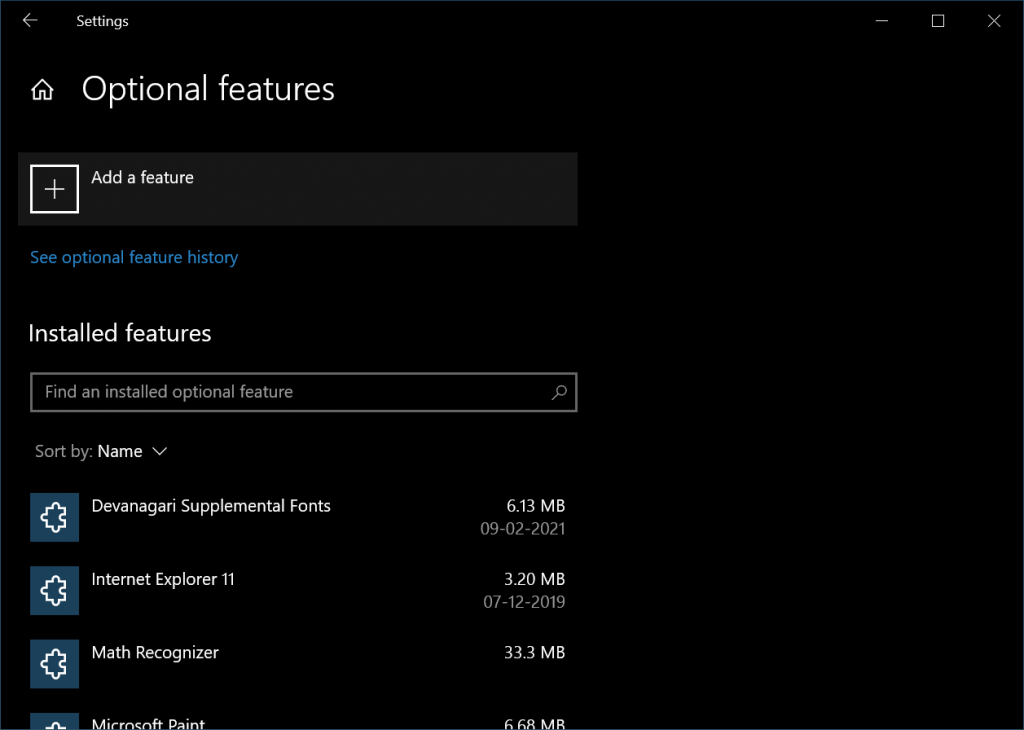
Step 6. On the next window, click on Add a Feature [ + ] option.
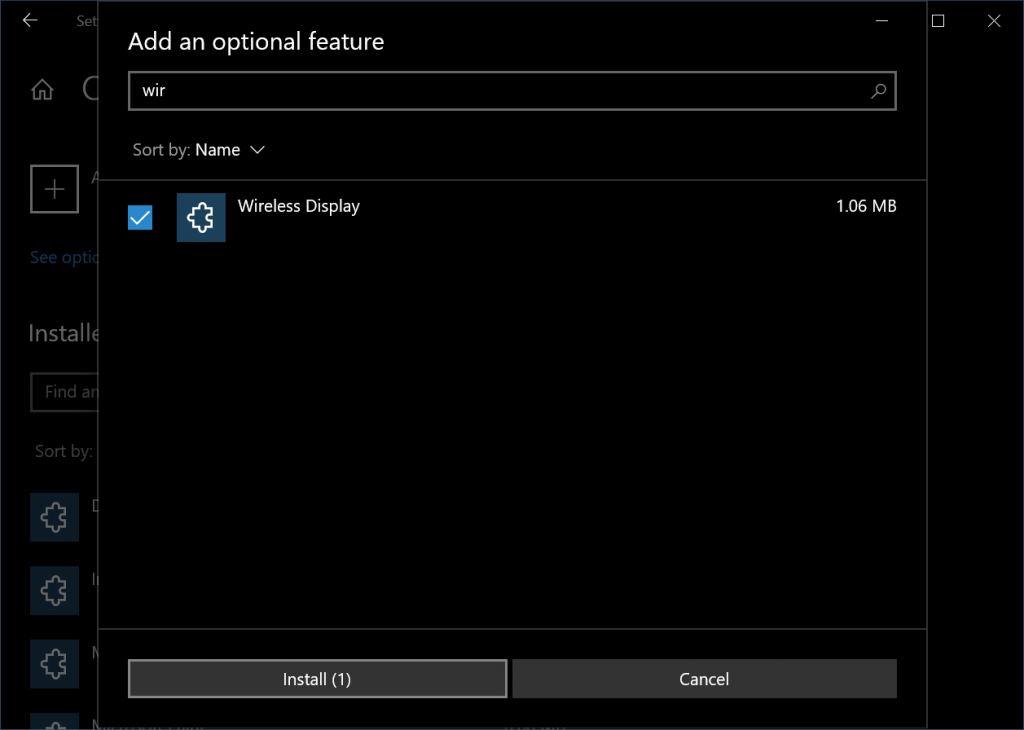
Step 7. Search for ‘Wireless’ and select put a check on the ‘Wireless Display’ plugin.
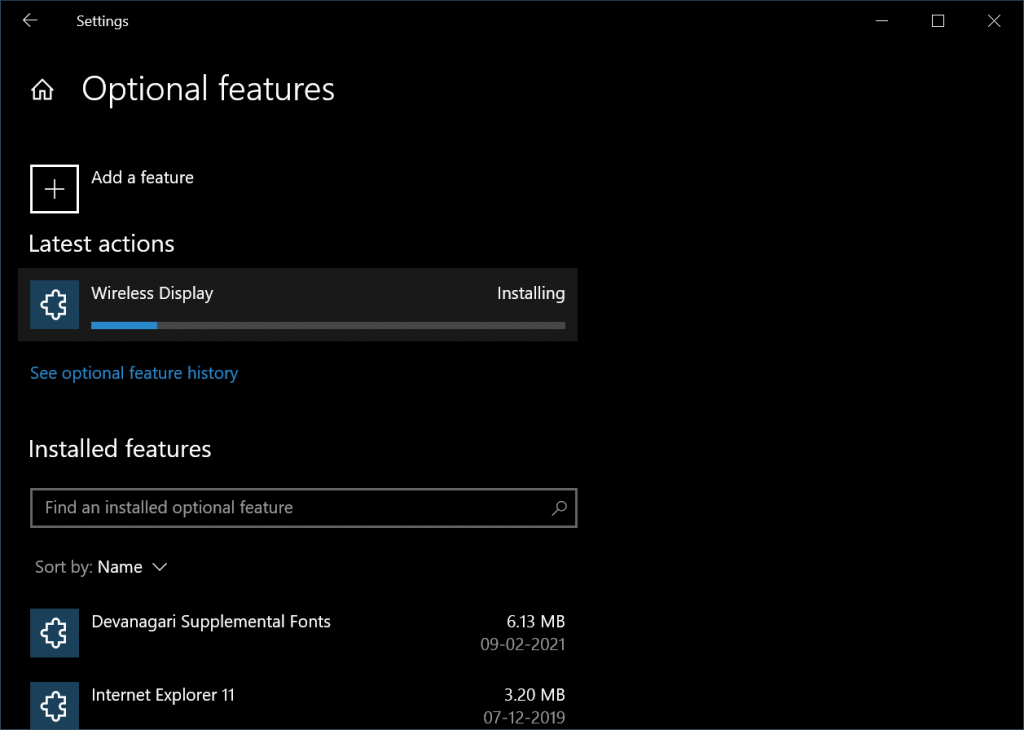
Step 8. Click on the Install button and let it finish downloading and installing the plugin.
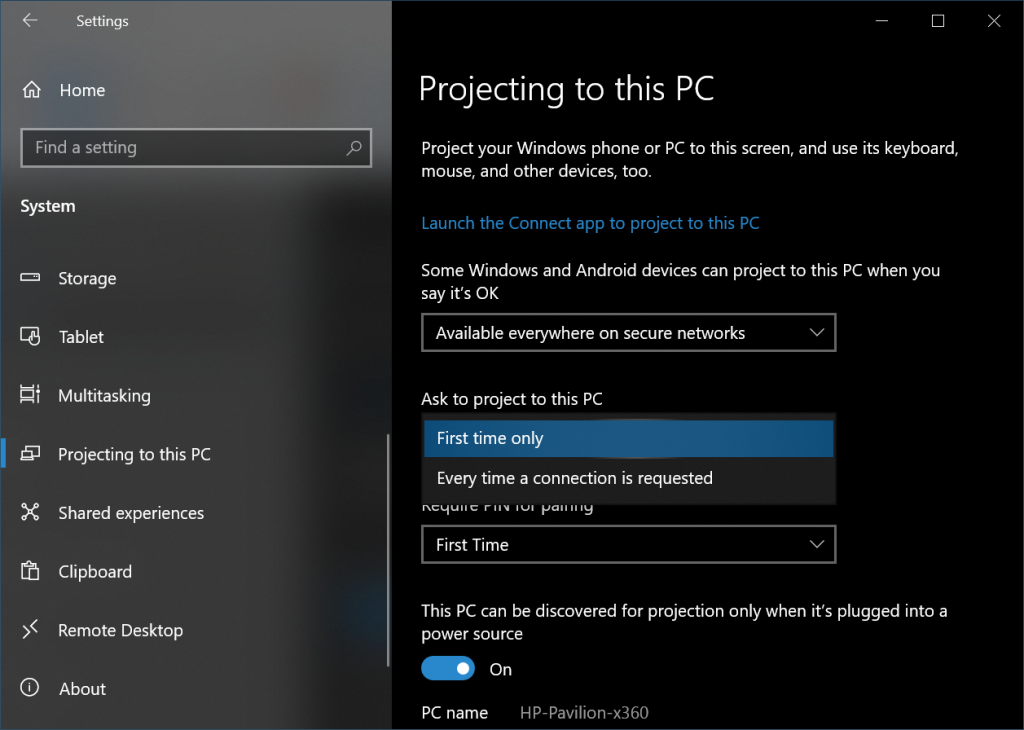
Step 9. Once the installation is finished, come back to the ‘Projecting to this PC’ page.
Step 10. Configure the settings as shown in the image given below.
Connect to Wireless Display
Now that you have enabled the Wireless Display on your PC, you can connect your laptop to the wireless-enabled PC. You can duplicate the screen or extend the screen wirelessly depending on your requirement. Here is how you can Screen Share in Windows 10.
Step 1. On your laptop, click on the Action Center on the bottom right of the Task Bar.
Step 2. Click on the Connect tile at the bottom.
Step 3. Let it scan for the available wireless display and come up with your desktop.
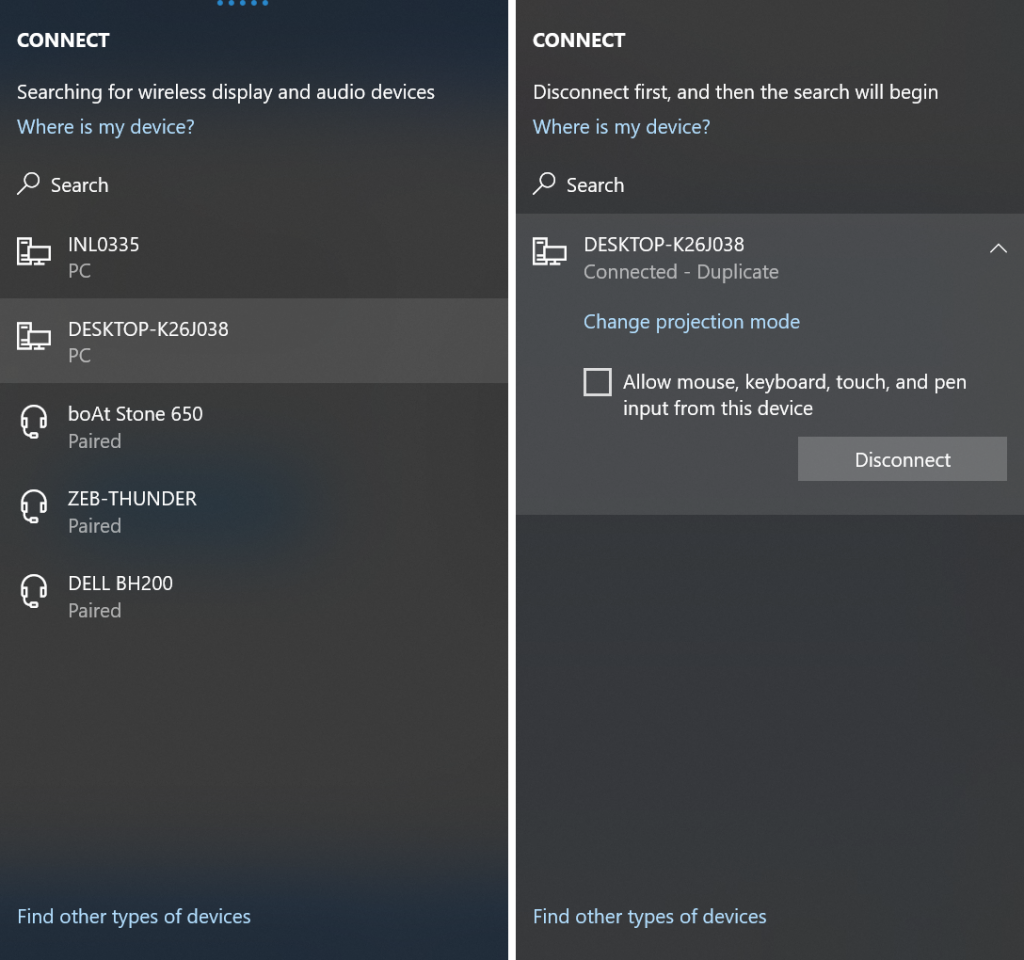
Step 4. Click on your desktop and it will ask for the PIN if configured. The desktop screen will display the PIN that you need to enter on your laptop to authenticate the process and you are all set. By default, you will see the screen mirrored that you can change to extended mode. Drag and drop the screen that you wish to display on your wireless display.
Wrapping Up
Sharing your Windows screen mirroring is an amazing idea if you have a lot of things to do on your plate. Multitasking is an art that is possible in today’s technology with ease of comfort. You can screen share in Windows 10 wirelessly on your laptop or desktop if they are connected to the same wireless network. Use this tip to connect wirelessly and cast your screen like a professional.






