Windows 10 has been often blamed for occupying a significant amount of system resources than its predecessors. But if you’ve lately updated your operating system with Windows 10 Fall Creators Update then you can make use of the bunch of features that helps users to mitigate the power-drainage issues.
Try your hands-on these tips one-by-one to increase your laptop battery capacity effectively!
7 Best Tips To Improve Battery Life On Windows 10 (2021)
Follow the step-by-step instructions to optimize battery on Windows 10 PC/Laptop.
1. Activate Battery Saver Mode
One of the easiest and effective ways to extend battery life is to activate Battery Saver Mode.
The feature ensures that nothing insignificant hogs memory and improves performance for better utilization of your computer. Follow the instructions mentioned below to turn on Battery Saver Mode.
STEP 1 = Simply go to the Search menu and locate Settings.
STEP 2 = Choose System module from the Settings menu and go to Battery.
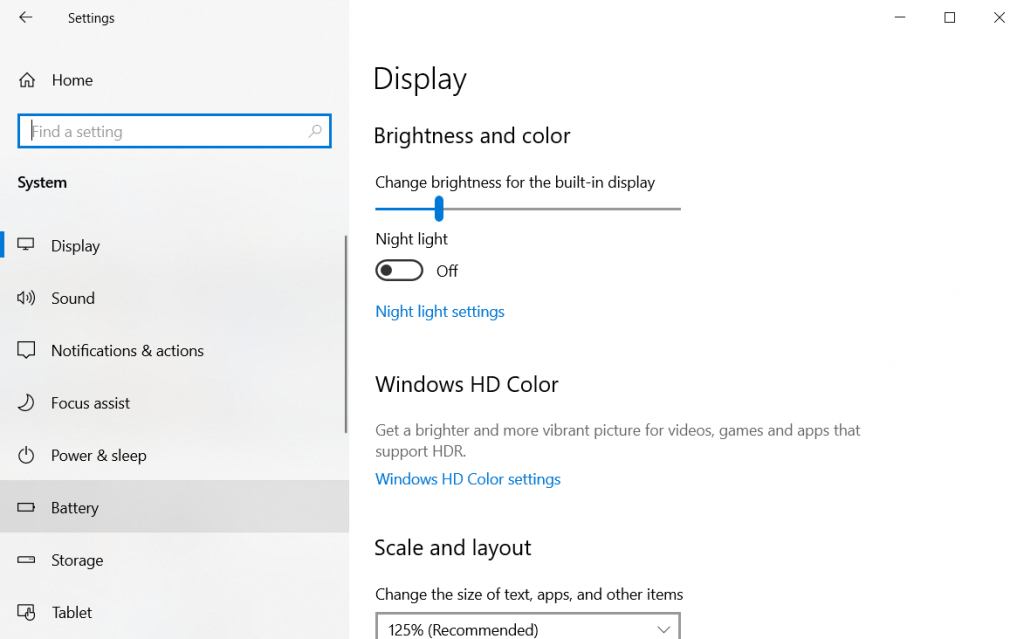
STEP 3 = From the new window that appears, find and click the option ‘Turn battery saver on automatically if my battery falls below’.
STEP 4 = It would be useful, if you can Turn on “Lower screen brightness when on battery saver” to improve battery life on Windows 10.
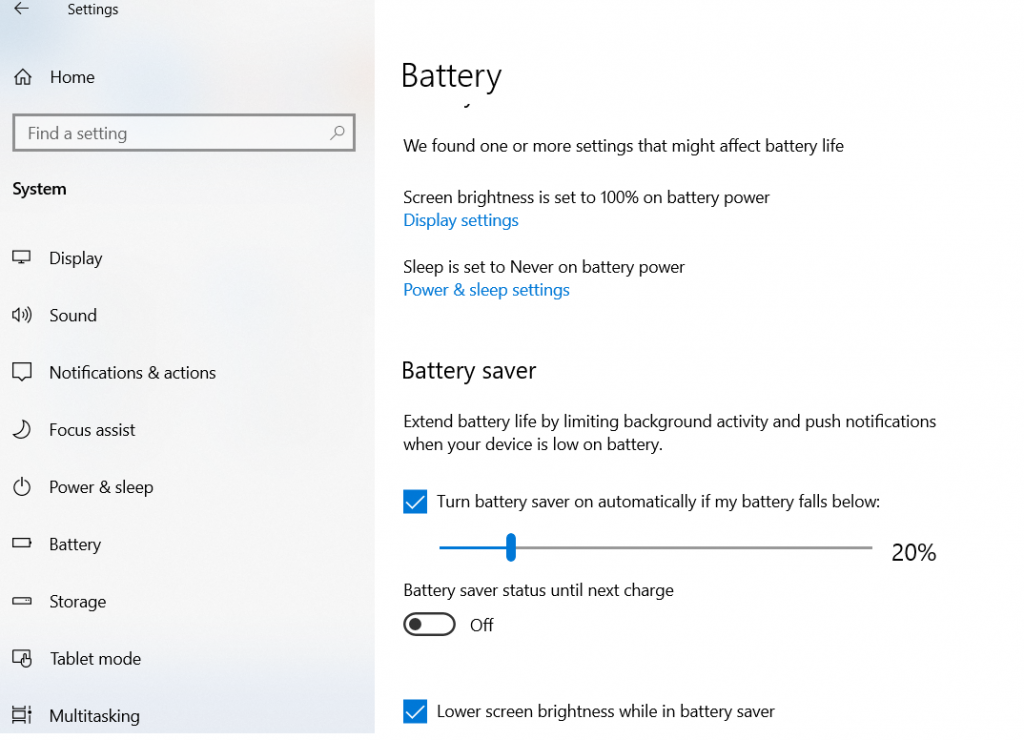
You should also focus on adjusting the Sleep & Display settings to further extend battery life.
The functionality is quite useful, if you wish to perform battery optimization without putting much effort!
2. Set Your Power Plan
Set your settings to Power Save Mode to directly improve your battery life. To ensure no unnecessary background processes and applications occupy a lot of battery usage, we recommend entering your system to Power Save Mode.
STEP 1 = Go to the Search bar and type Control Panel. Click on the very first result that appears on your screen and go to the Hardware and Sound module.
STEP 2 = Head towards the Power Options and choose Power Saver mode.
STEP 3 = If you are unable to find the option, you need to click on Create a Power Plan.
STEP 4 = Now you can select the Power Saver Mode > Next & Create!
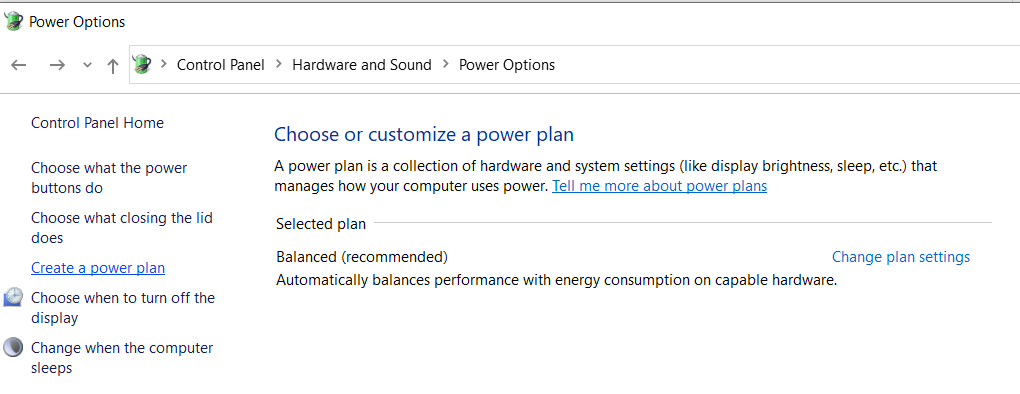
This is probably the best way to optimize battery on Windows 10 and ensure extended performance!
3. Disable Power Draining Applications
Windows 10 runs a plethora of applications that significantly drains battery life. If you try to disable the applications that occupy a large amount of battery then you can easily optimize your battery performance. All you have to do is:
STEP 1 = Simply go to the Search menu and locate Settings.
STEP 2 = Choose System module from the Settings menu and go to Battery.
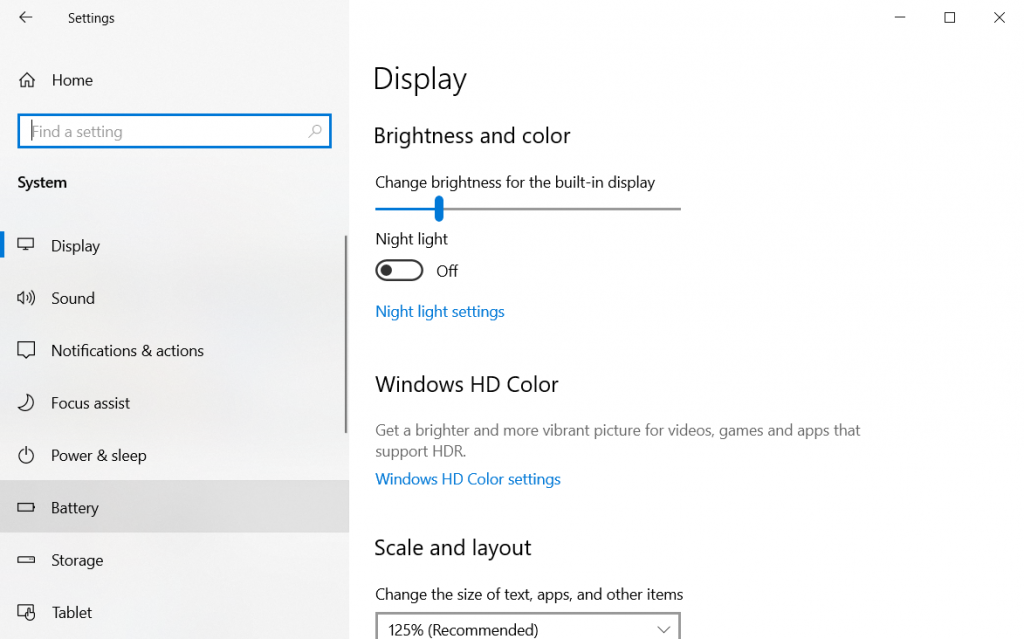
STEP 3 = Now you need to hit the option “See which apps are affecting your battery life”. It will open all the programs that are using maximum & minimum power on your Windows 10.
STEP 4 = The new window will indicate all the applications that are taking most of the system resources.
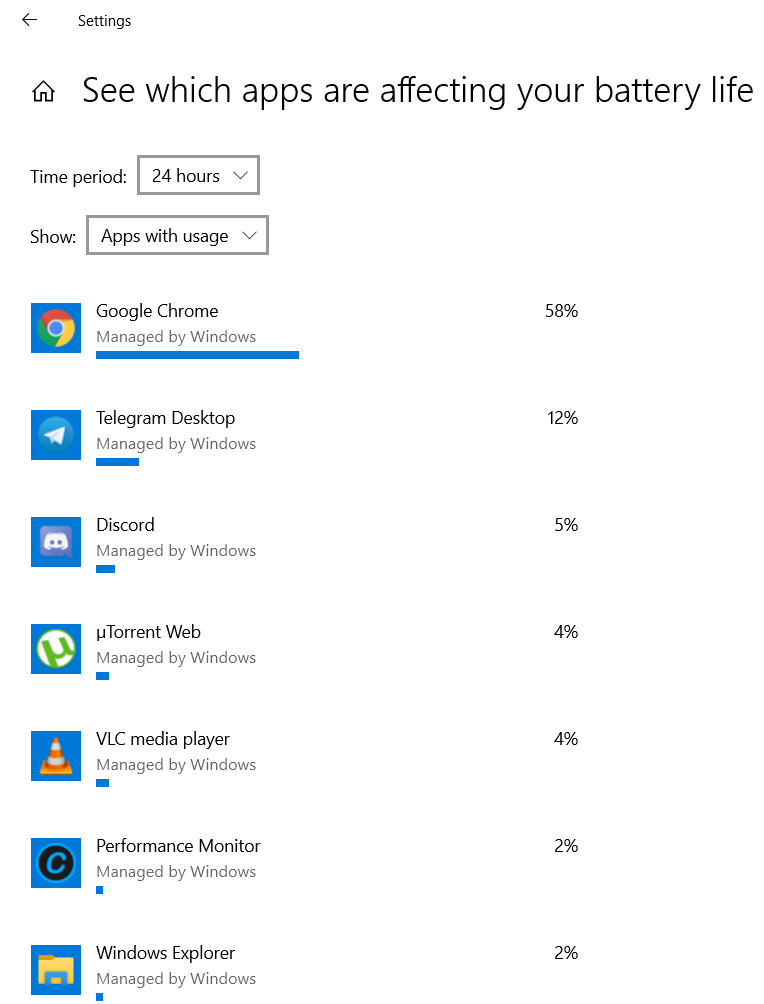
STEP 5 = Now simply click on the program that you wish to lower the activity for and check the box next to “Reduce the Work the App Can Do When It’s In The Background”.
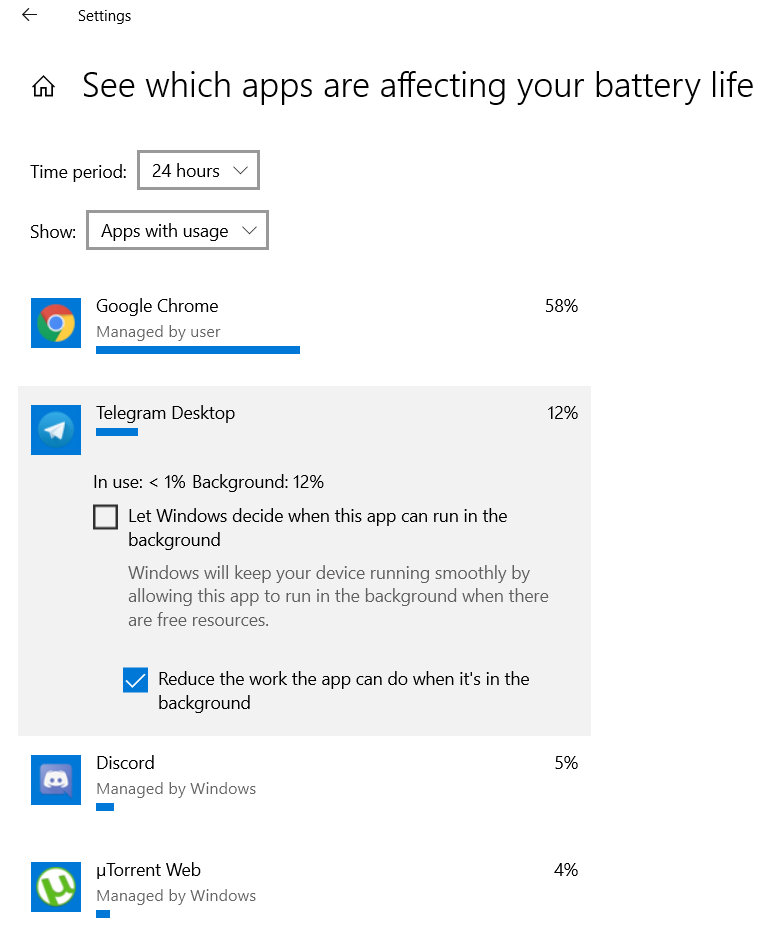
Hopefully this Windows 10 battery life extender tip helps you to make the most out of your computer!
4. Update Your Windows OS
Sometimes, installing the latest Windows version might help users to fix unexpected drops in power. Hence, it recommended updating your Operating System with the latest version to improve battery life on Windows 10.
STEP 1 = Simply go to the Search menu and locate Settings.
STEP 2 = Head towards the Update & security module and choose the Windows Update option.
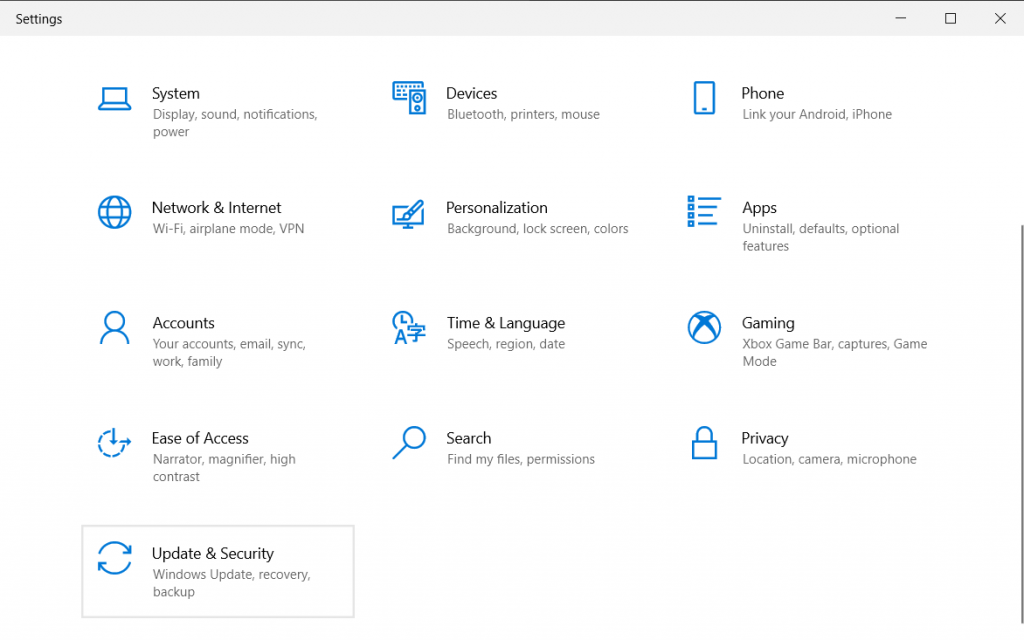
STEP 3 = At the right-side of the window, you can see if there’s any updates available.
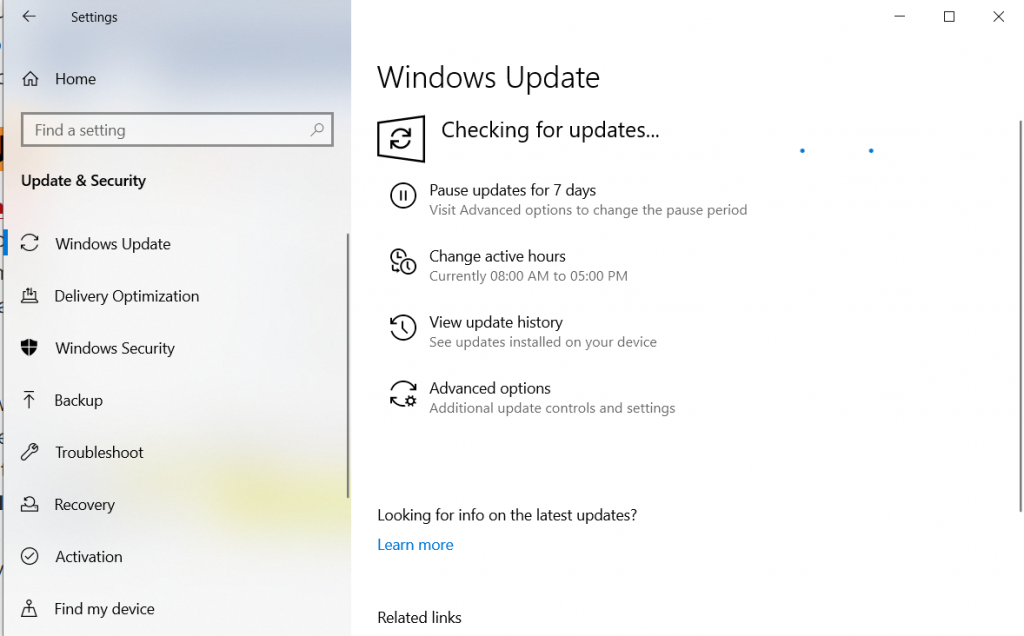
Running the latest Windows OS version will probably help you to increase laptop battery capacity effortlessly!
5. Run PowerCfg Command Tool
PowerCfg is a useful command tool that helps users to tweak power settings on portable devices. As soon as you run the command line – powercfg –devicequery wake_armed on your device, you will be able to see what’s consuming the battery the most. Additionally, you can run the command line – powercfg /energy to track system usage and implement essential tips to improve battery life on Windows 10.
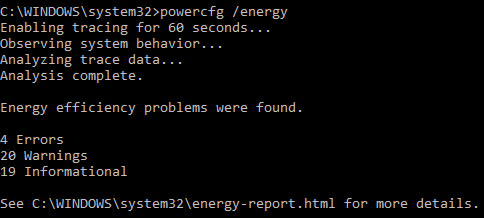
Don’t worry if this workaround didn’t help you in effective battery optimization on Windows 10, you can try the following methods listed below!
6. Disable UI Animations & Shadows
In case you’ve activated UI Animations and Shadows to make your desktop look cool, it is recommended to disable them as soon as possible to save battery power and extend battery capacity on your PC/Laptop.
STEP 1 = Launch Run window on your PC. (Shortcut keys – Windows key + R)
STEP 2 = Type cpl & click OK button!
STEP 3 = From the next window that appears, go to the Advanced tab > Settings.
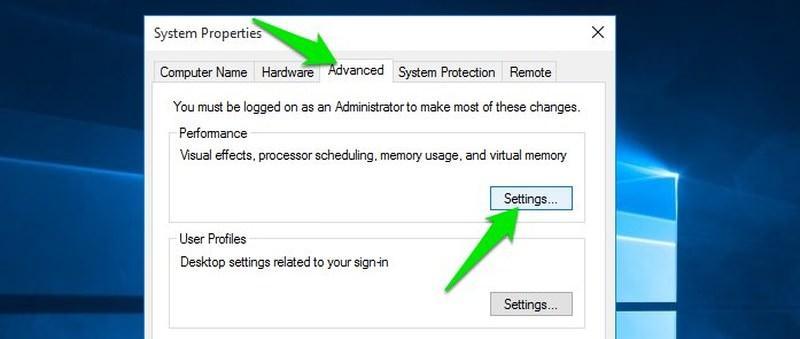
STEP 4 = Now simply head towards the Adjust for best performance section and simply click the OK button to deactivate the enabled UI Animations and Shadows.
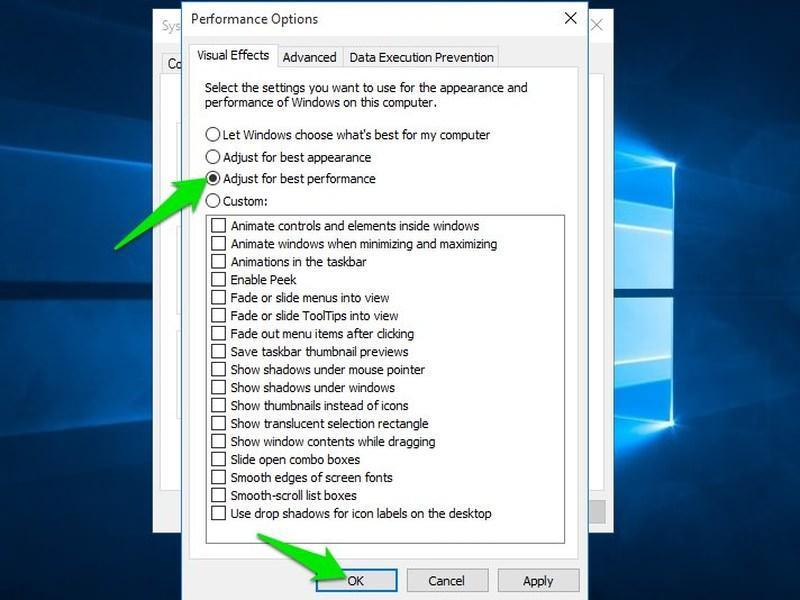
That’s all! Now you’ll be able to enjoy an extended battery life on your Windows 10. The method is highly effective for battery optimization on Windows 10!
7. Manage Startup Apps
Well, deactivating unnecessary Startup items and services certainly helps users to conserve battery power in an effective manner. Although there are tons of third-party Startup Managers available in the market that helps to add, remove, enable & disable startup apps, but if you want to deactivate some entries manually, here’s what you need to do:
STEP 1 = Right-click on the Taskbar and select option Task Manager.
STEP 2 = From the new window, navigate to the Startup tab and select the startup entries you wish to disable.
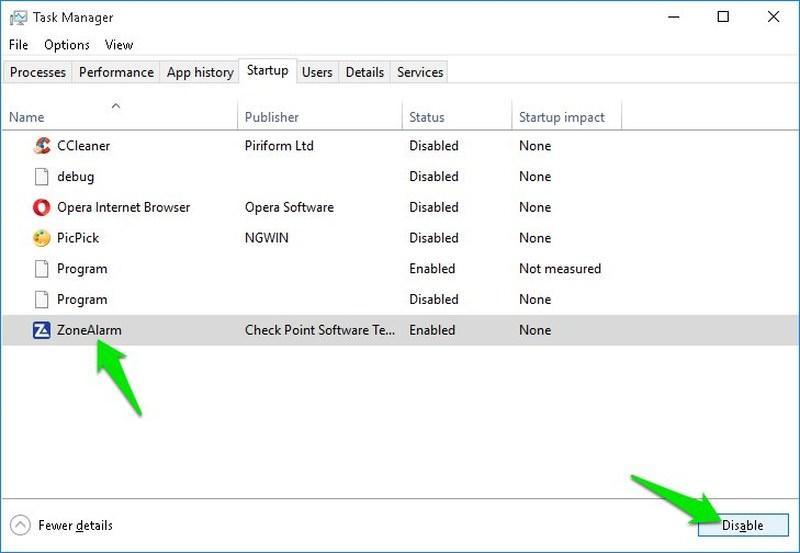
All of the aforementioned tips are effective enough to extend Windows 10 battery life. Besides these tactics, we recommend using a PC cleaner & battery optimization tool for Windows 10 to improve performance and increase battery life!
If you know any other tips/tricks for battery optimization on Windows 10, do share with us in the comment section!






