Windows 10 has been loved by most Windows PC users and why not, Microsoft strived to put a lot of new and advanced features. The redesigned Start Menu, along with Cortana and a whole new gaming experience are just a few of the new and advanced features. All these features not only are highly recommended but also enhance the overall Windows 10 experience.
Besides these features, there are a lot of new and nifty tricks that help you optimize Windows 10 and make it even more useful and fun to use.
Tips and Tricks to Optimize Your Windows 10 Experience
Let us see some of the best tips and hacks and learn how to optimize Windows:
1. Important Keyboard Shortcuts:
We all have been using the traditional keyboard shortcuts like CTRL+C, CTRL+V, etc, but with the release of Windows 10, there came a whole new array of keyboard shortcuts.
These shortcuts are easy to remember and save a lot of time.
- Launch Action Center Using Windows Key + A Shortcut:Action Center is an important part of Windows 10 as it contains app notifications and quick actions. Navigating to the Action Center every time is not possible and as a result, users may miss many of the important notifications. With Windows 10, a new keyboard
a shortcut was introduced for the Action Center. For this simply press the Windows key and A simultaneously and the Action Center gets opened. - Launch Settings App Using Windows Key + I Shortcut
This is yet another nifty shortcut to optimize your Windows 10 experience. Pressing the Windows key and I simultaneously open the Settings App and hence replace the conventional process to navigate to the Control Panel. Moreover, if you are using the touch interface, it helps a lot in opening the Settings App directly.
- Launch Power User Menu Using Windows Key + X ShortcutThe Power User menu is an integral part of Windows 10 as it contains access to all the major Windows Features. Some of these advanced features include Mobility Center, Control Panel, Shut Down options, etc. Although the shortcut has been available in Windows 7 and Windows 8, many of us are unaware of it. Hence, it is no harm learning about this useful shortcut to access the Power menu.
2. Optimize The Battery Life With Use OF Battery Saver:
With the advent of Windows 10, came a new feature called Battery Saver. This feature is present in the Settings App and helps in limiting the background activity in Windows 10 and thereby optimizing the Windows 10 experience. To use the Battery Saver feature:
- Launch the Settings App by clicking the Windows key and I simultaneously. Here navigate to System > Battery Saver > Battery Saver settings.
- Here, check the box to enable the battery saver option and then set the percentage according to your needs.
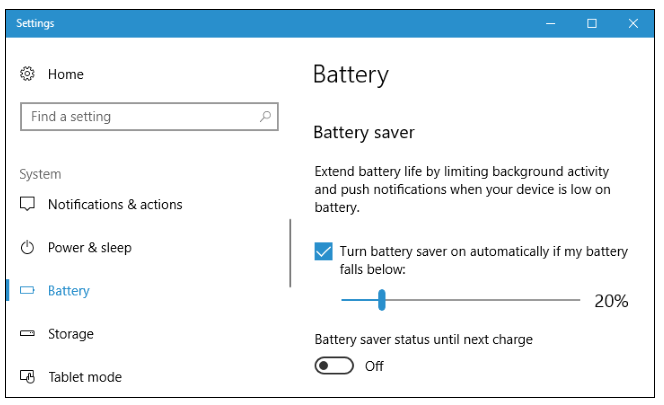
You can also check the battery usage by navigating to Settings App > System > Battery Saver > Battery usage. This shows how much battery is consumed by the background processes. If you sense that the battery usage is more and you want to cut it down, you can simply go ahead and set the battery saver to a high percentage.
3. Disable the Taskbar Search in Windows 10.
While learning how to optimize Windows 10 experience, you may also think of disabling the Taskbar search. As we all know that Windows 10 is equipped with Cortana and is attached to the Taskbar occupying a lot of space in the Taskbar.
In case you are not a regular user of the Taskbar search, you can think of disabling it so that the space can be used for something else. Here is how you can disable the Taskbar search in Windows 10:
- Right-click on the Windows Taskbar and then from the pop-up menu click on Search.
- Now if you wish to replace the Taskbar Search with a small icon, you can click on the Show search icon.
- In case you simply want to remove the search bar, click on the Disabled icon.
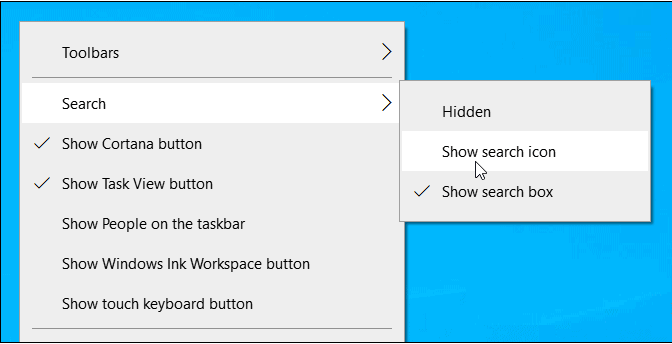
4. Enable The New Command Line Features in Windows 10:
With the release of Windows 10, the old age Command Prompt also got some new features making it easy to use.
One such feature in the Command Prompt that was long missing was the ability to resize the window horizontally. Also, with Windows 10 you can now use the word-wrap feature in Command Prompt thereby optimizing your Windows 10 experience.
Not only this, the Command prompt in Windows 10 does not support the simple and old keyboard shortcuts like a copy, paste, cut, and text selection as well.
All these features are to be enabled manually as they are not enabled as a default setting.
Easy, right! If you too are a Windows 10 user and want to learn how to optimize Windows 10, read the complete article and know about the latest changes and advancements in Windows 10 that can not only make it easier for you to access the PC but also saves a lot of time.


















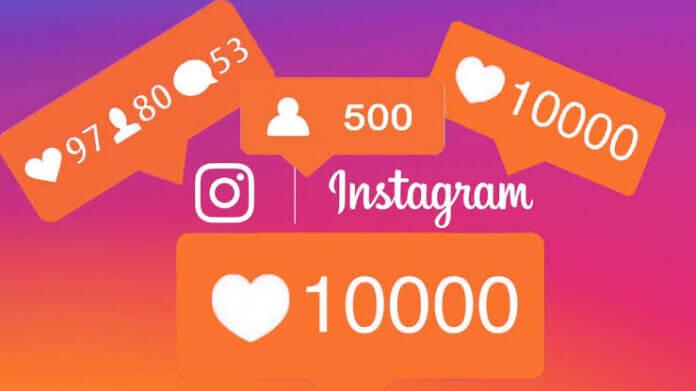

![TamilMV Proxy List Top 30+ [Unblock TamilMV Sites] TamilMV Proxy Unblock](https://technewsgather.com/wp-content/uploads/2023/04/17825836_SL-121019-25870-14-1-100x70.jpg)