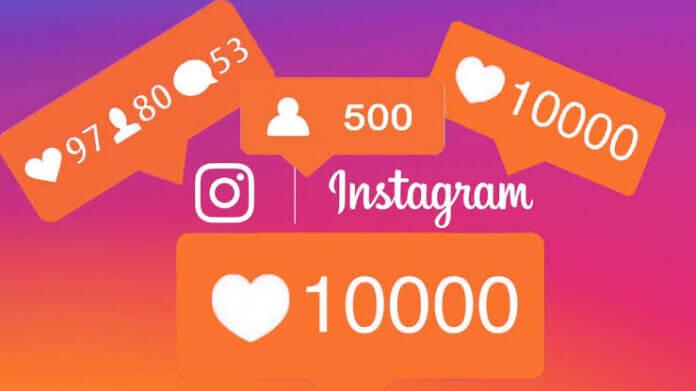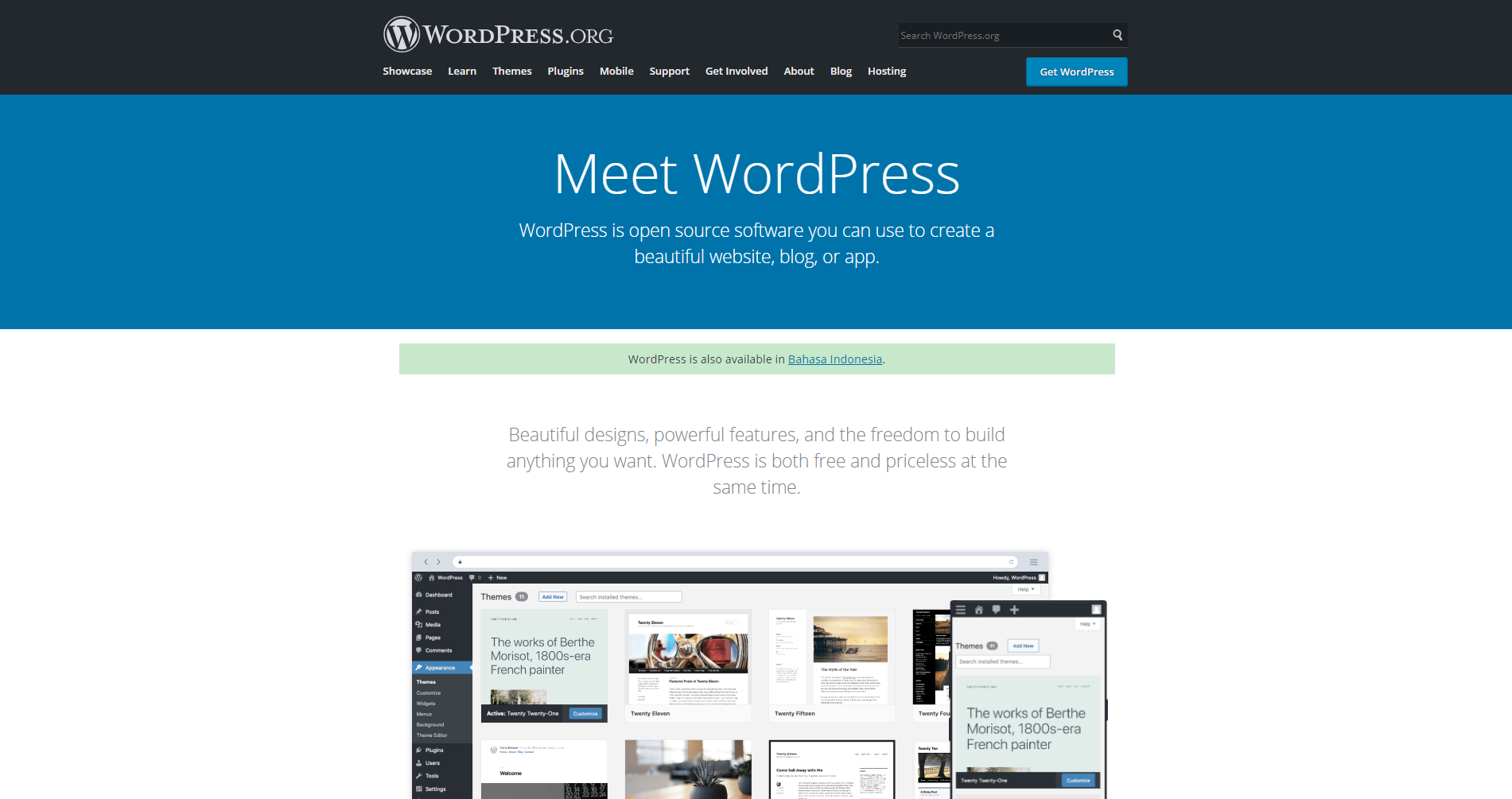We all have noticed that after some time our computer starts to feel sluggish. Every computer starts with being fast, however, after some time it becomes slow. There are different reasons for the system to become slow and we need to optimize the system from time to time in order to keep it in good shape.
Before we dive into the list and advice, make sure to check out and search bestpctips.com in order to find the best optimization guides for your Windows PC.
We have listed different tips that will help you to improve the PC performance.
- Restart the device
Restarting the computer makes a huge impact on the performance of the computer. When the system restarts it will close all the applications and will clear the memory.
Although it might be obvious, it’s not the first thing that comes to everyone’s mind, but shutting down and restarting your device is among the first things on
- Disable apps running at startup
There are different applications installed on your computer that are configured to start at startup. These applications will start at the starting of the computer and will use system memory.
If you want to improve the performance of your system you should disable most of the applications that run on the startup.
To disable the apps running at startup follow the steps below.
To disable apps at startup on Windows 10, use these steps:
- Open Task Manager.
- Now click on Startup.
- Now disable apps that are running at startup.
- Restart your system.
Once the programs are disabled from running at startup you will see improvement in PC performance.
Note: There are many applications that may not be listed in the startup list of the Task Manager, therefore, you have to open the particular application and disable it from its settings.
- Disable apps running in background
To improve PC performance in Windows 10 we can disable apps that are running in the background.
In Windows 10 there is a feature that will help you to select the application that runs in the background. Apps that run in the background will receive info, send info, receive updates automatically, and work in the background.
Applications that are running will use memory and power, this will lead to the sluggish performance of your computer.
Therefore, to improve performance you can disable these applications from running in the background.
To disable the apps, follow the steps below:
- Open Settings and the go to Privacy.
- Now click on Background apps from left hand side panel.
- Now Toggle the apps that you do not want to run in the background.
Note: You can also disable all the apps running in the background. This will help you to save memory and improve the performance of your PC. To do so, toggle off the main switch at the top.
You will see the apps that you have downloaded from the Microsoft App store. If you have downloaded the apps directly then you have to change the settings of the apps.
- Uninstall unwanted apps
Over the course of usage of your computer we install many applications and we forget to uninstall them after their use. There are many apps that we have paid for and many we have downloaded for free.
We can remove these applications to save space and memory. We can uninstall the application that we are not using and haven’t used in a long time.
To uninstall the apps follow the steps below:
To uninstall non-essential apps on Windows 10, use these steps:
- Click the Start button on your taskbar.
- Now, click on Settings.
- In the new window, click System on the Settings menu.
- Now, select Apps & features from the left pane.
A list of all installed apps appears in the right pane.
- Select a program you wish to uninstall.
- Click the Uninstall button that appears. If it is grayed out, this is a system app you cannot remove.
- Click the Uninstall pop-up button to confirm.
You can repeat the steps any time you want for uninstalling the apps that you are not using and are not needed.
- Clean up hard drive space
PC with a filled hard drive will always be slow and sluggish. We fill our hard drives with different files and after their usage we forget to delete them.
There are many files that we download over the internet and after their usage they become useless. There are many half-downloaded files that are of no use and by removing them we can make space on your computer and improve its performance.
- Use drive defragmentation
If you are using Traditional HDD then for improving the performance you can defragment the HDD.
Whenever, we install / uninstall, move the files or OS perform action on the storage then fragments are created on the HDD. Files get distributed over the storage and empty space gets created; this is called fragmentation.
You can use a built disk defragmenter for the disk defragmentation and optimize your PC.
- Perform virus/malware scan
One of the main reasons for the slow performance of your system is virus or malware. There is an inbuilt antivirus utility in Window 10.
You can use Windows defender scan for scanning for Virus and Malware. It will help you to remove infections from your system making it more optimized.
You can also use third party programs available on the internet that will help you to remove infections from your computer.
- Keep your system updated.
Microsoft releases the updates that you have to install in order to keep your system optimized. Make sure that your system gets updates as soon they are released.
- Upgrade your hard hardware.
Upgrading your hardware should be the last choice as it will cost you money.
You have to use an SSD for faster performance. Also, you can upgrade the RAM installed on your Machine.
- Use a good system optimizer
There are different system optimizer programs available on the internet. However, we suggest you to use Advanced System Optimizer for optimizing your system
Advanced System Optimizer is one the best system optimizers available, this simple program is filled with features that will help you to optimize your system easily and in no time.
Main features of this program:
– Smart PC Care to tune up PC in single click
– Disk Defrag to optimize hard disk for best performance
– Startup Manager to improve PC speed
– Driver updater to update outdated system drivers
– Undelete to recover accidently deleted data files
– Registry Cleaner to fix any invalid registry errors
– System Protector to remove spyware infections
There are other utilities in this program also that will help you to keep your system in good health.
Verdict:
Optimizing your system can be a time-consuming task so it is recommended to use a system optimization program. We recommend you to use Advanced System Optimizer for optimization of your Window 10.