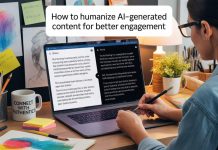Windows operating system has evolved a lot in the past few years however there is no smart utility to automatically delete cache memory. The manual process to delete temp files and delete cache memory may take a lot of time and effort. If you learn how to delete temp files automatically it can ease up the process of decluttering your device and regain access to a lot of storage space.
There are a lot of manual steps that you can perform to delete temporary files and free up storage space on your device. System settings allow you to delete cache memory and other tools and utilities can help you declutter your Windows. These steps on how to clean up temp files will delete temporary files and make your device as good as new. Let’s try the manual methods first and then try the best cleanup utility!
Delete Temp Files Manually
The step s to delete temp files and cache on Windows is absolutely easy. You can follow these simple steps to delete temp files.
Step 1. Press (Win + R) to open the Run command window.
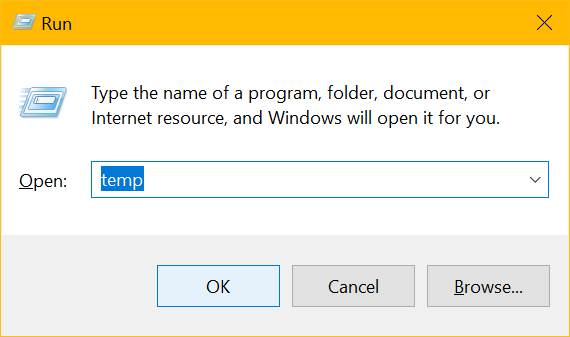
Step 2. Type Temp and press the Enter key. It will show all the temp files in Windows Explorer with folders and subfolders.
Step 3. Select all files with (Ctrl + A) and then press the (Shift + Delete) key combination to permanently delete all the files. Close the window once done.
Step 4. Follow steps 1 to 3 with commands like %Temp% and Prefetch to delete temporary files from user and system folders.
Run Disk Cleanup
Disk Cleanup is one of the best Windows Utility to find and delete temporary files from different folders and subfolders. This is an inbuilt utility to perform cleanup on your computer.
Step 1. Press (Win + R) to open the Run command prompt.
Step 2. Type cleanmgr and hit the Enter key. Select the windows drive (C: Drive) partition that should show up a Windows logo and click on the OK button. This will start the scanning process to look for all the temporary files that can be removed.
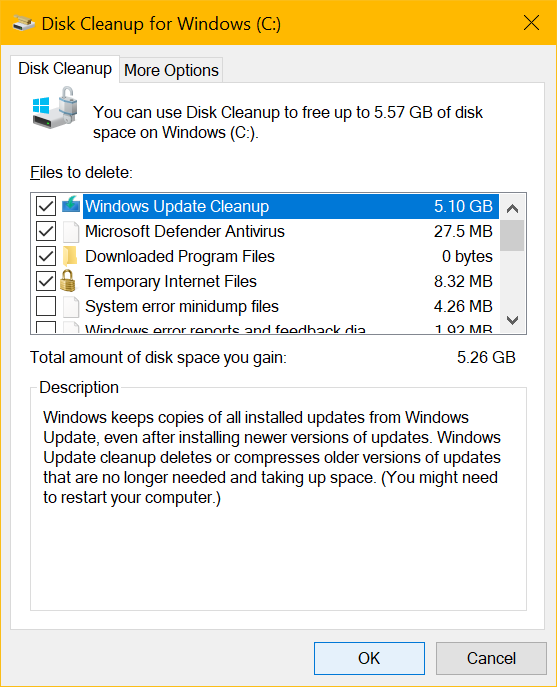
Step 3. Disk Cleanup utility will show all the removable files, temp files, thumbnails, Recycle Bin, delivery optimization files, and other removable files that can be deleted from your computer. Click to Select all the clutter and click on the Ok button. It will delete temporary files and all the clutter from your computer.
Step 4. Come back to the same window and click on the Cleanup System Files button at the bottom. This will list up all the temporary files and system files that are not in use anymore. A new scan will initiate the list out all the system clutter and list out unwanted files. Select all of them and click on the Ok button to delete temp files from Windows 10 and earlier versions.
Run Disk Defragmentation
Disk Defragmentation is one of the best processes to defrag the fragmentation sectors on a Windows device. It realigns all the sectors and arranges the disk space in a regular interval.
Step 1. Hit the Windows key, type Disk Defrag in the search box and press the Enter key.
Step 2. Click on the Defragment and Optimize Drives app option in the search results.
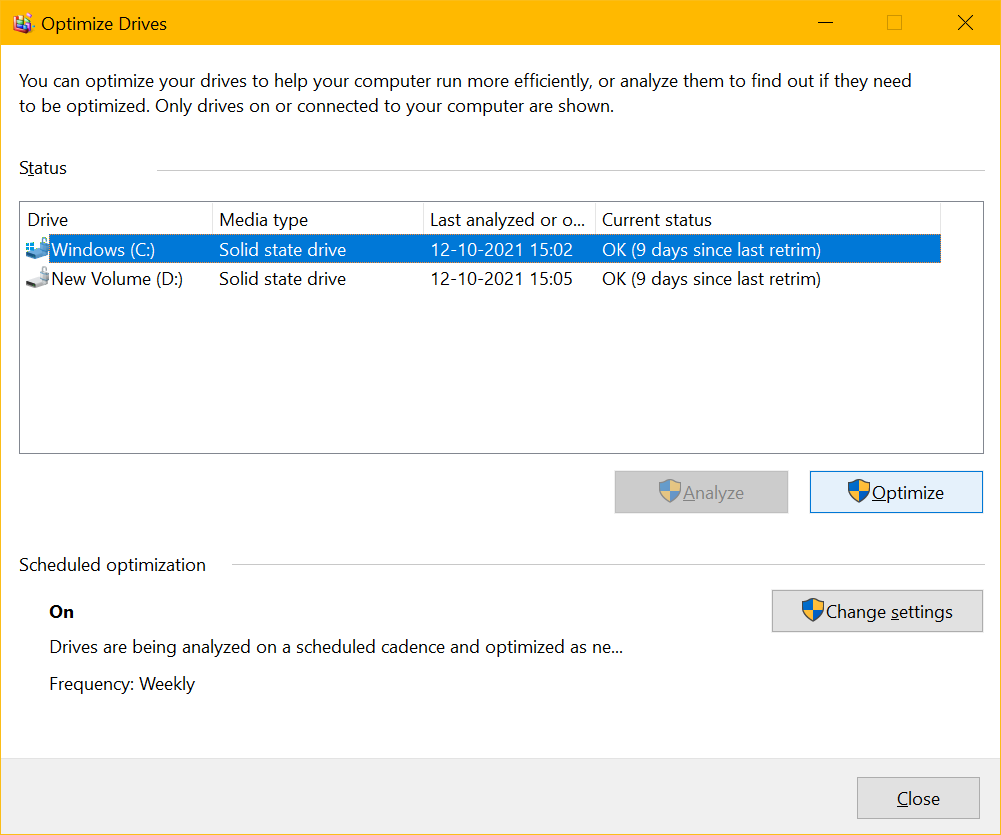
Step 3. Click to select the drive with a Windows logo on it. Generally, it is the C: Drive with a tiny Windows logo on the drive. Click to Analyze the drive and it will list out the defragmented portion on the drive.
Step 4. If you find any of the fragmented portions, click on the Optimize button to perform disk defragmentation and it will organize all the sectors to free up disk space. Once completed, perform the same steps with other hard drive partitions and it will speed up the PC performance. This is one of the easiest methods of how to delete temp files on Windows.
Clear Windows Updates Cache
Windows Update cache files can also be cleared from the SoftwareDistribution download subfolder. You can copy and paste the file path in the address bar to reach this folder.
C:\Windows\SoftwareDistribution\Download
Step 1. If you face any difficulty, you can expand This PC, Windows (C:), Windows, SoftwareDistribution, Download and it will take you to the required location.
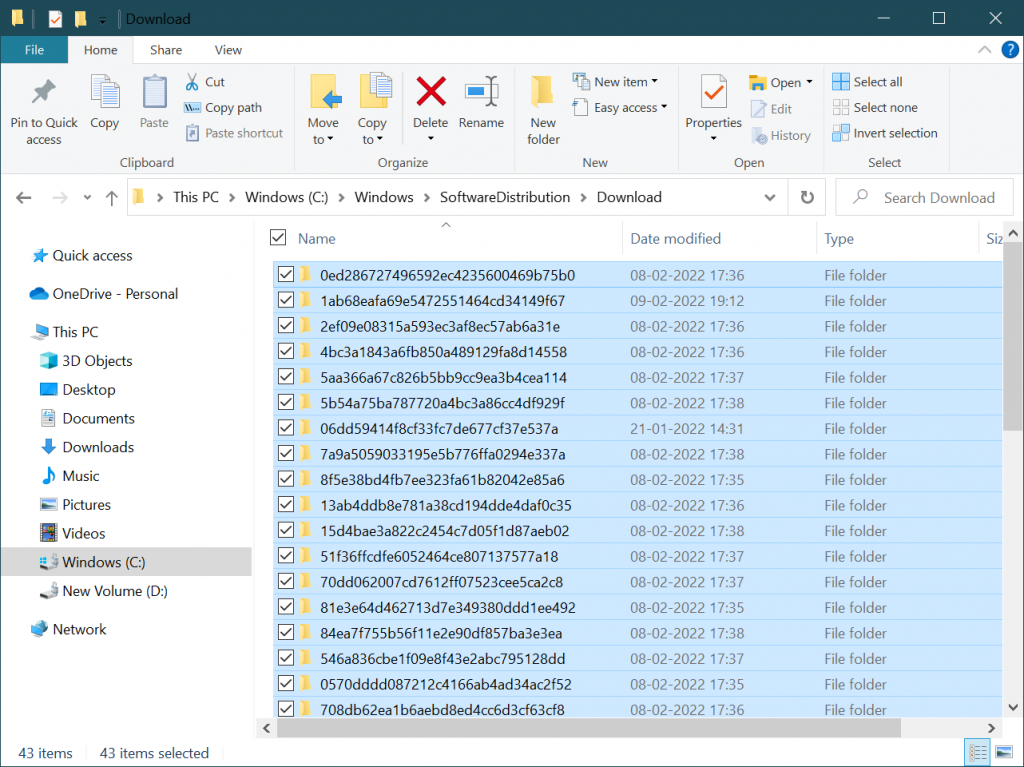
Step 2. Press (Ctrl + A) to select all the files and press (Shift + Delete) to delete all the temporary downloaded files in one go.
Step 3. If prompted, put a tick on the ‘Do this for all current items’ and click on the Continue button to delete temporary files from your computer.
Use the Best Junk File Cleaners for Windows
The Best Junk File Cleaners for Windows 10 and earlier versions can find and remove all the junk files and temp files from your computer. Advanced System Optimizers has a dedicated malware removal module to find and delete temp files and other clutter from your device. It comes up with multiple utilities including disk cleanup utility, disk defragmentation utility, and other resourceful utilities.
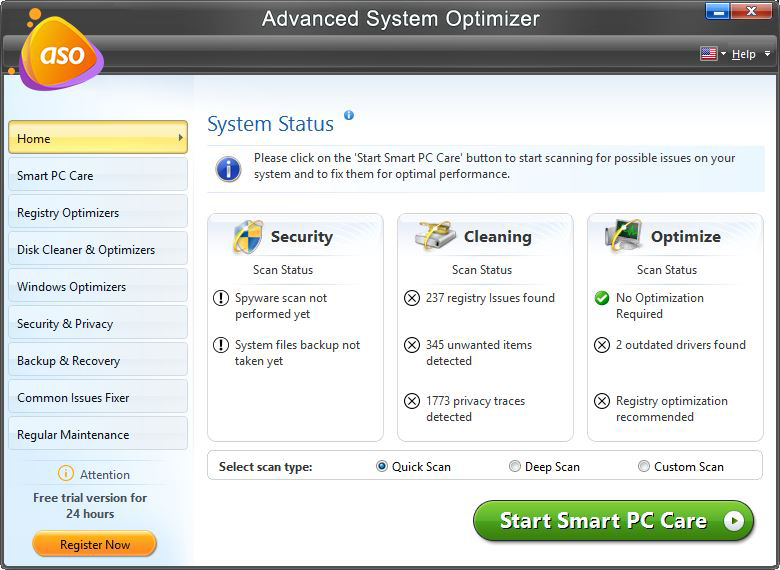
The Best Junk File Cleaners for Windows can clear cache, remove browser cookies, junk files, temp files, unwanted programs, confidential files securely, uninstall unwanted apps, delete hibernation files, remove autorun files, online traces, browsing history, portable files, redundant app clutter, and more from your Windows.
Summing Up
This article on how to clean temp files has the best available options to find and delete cache memory and delete temporary files on Windows. The manual steps may take a lot of time and efforts to find and delete temporary files however you can always make use of the best junk file cleaners to Windows to find and remove junk files automatically. Advanced System Optimizers can ensure to delete temp files and all the unwanted clutter from your Windows. Keep it Clean with Advanced System Optimizer!