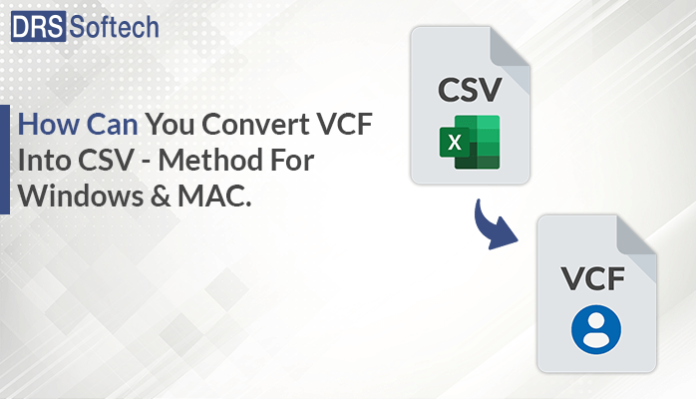Summary: You have often needed help opening the vCard file in the application supporting the CSV file format. Don’t worry we are here to help you to convert VCF into CSV. There are many methods available to convert vcard to csv for Mac and Windows. In this blog, we are going to discuss prominent methods. Two methods you will get to achieve your solution. The first one will be a simple manual method and the other one is a professional solution. Before going for further process let’s have a little overview on the VCF and the CSV files.
Overview of CSV and the VCF Files
CSV File: It stands for comma-separated values (CSV). It is a plain text file that stores numbers, characters and structures the data in a tabular format.
VCF File: It is also known as, vCard files, a file format that stores contact information. VCF is a plain text file and stores data such as the contact’s name, physical address, email address, phone number, etc.
Causes Behind the Conversion From vCard to CSV
There are several causes if you want to convert a VCF file to CSV. Some of them are mentioned below.
- vCard stores all types of information like profile pictures, ringtones, websites, attachments, etc in a single file which can make it tough for users to manage their contacts. Therefore, users want to switch to CSV files.
- When you open a VCF file with multiple contacts by double-clicking, it shows you only the first contact details. Whereas, a CSV file shows all the contacts.
- CSV files are widely supported across various email clients and applications such as MS Outlook, Apple Mail, Google Contacts,
- Users can also manage contacts in CSV files easily as compared to VCF.
These are some prominent points that push the user to convert VCF into CSV files. Now we will see the methods of conversion.
Free Method to Convert VCF into CSV For Windows
I know you have a query “How do I convert a vCard to CSV?” We are going to resolve your query. To convert vCard to CSV here are some prominent points that need to be followed carefully. The conversion process will be completed in two phases
- First, we need to import the vCard file to Windows Contact
- After then export them to CSV
#1 Import vCard to Windows Contact
- Press Windows + R, and in the Run command type %systemdrive%\users\%username%\contacts. Click OK.
- In the Windows Contacts window, click on Import.
- Double-tap on the vCard (VCF File) option from the Import to Windows Contacts wizard.
- Select the VCF file you wish to import and then tap Open>>Import to continue.
- You can see the details and can edit the first vCard contact. Now press OK
- Repeat the process for all vCard contacts,
- Now all imported contacts will be listed under Windows contacts.
#2. Import/Export Contacts from Windows Contacts to CSV
- Choose all the vCard contacts from Windows contacts and click the Export button.
- choose CSV file format from the Export Windows Contacts, and Tap Export.
- Browse and choose the destination folder to save the exported CSV file.
- Specify the desired name of the CSV file and tap on the Save button.
- Now re-check the path. Click Next.
- Select the fields you want to export from the list of fields and Hit Finish.
- Wait until the export progress is complete. When your process is complete, you can get the resultant CSV file from the destination path.
Use Google Contacts- Convert VCF Into CSV on Mac and Windows
It is a Google contact management service, that allows their users to manage, store, and organize contacts across multiple devices. If you want to get Google Contacts you must be logged in to your Gmail account. Additionally, this method works for both Mac and Windows systems. Now follow the process mentioned below.
- Open the Google Contacts.
- Sign in by using your Gmail account.
- Now go to the Fix & manage section and tap on the Import option.
- Import Contacts wizard appears. Click on the Select File button.
- Choose a VCF file from the storage, and click Open.
- Now click the Import button.
- After then, tap on the Export icon from the top-right corner of the page.
- Click on the drop-down arrow and select the contacts you imported.
- In the Export Contacts Wizard, select either Outlook CSV or Google CSV.
You have to repeat the same process for all vCard files separately. After the successful conversion process of VCF to CSV, delete the contacts that have been imported. However, this method fails to convert multiple VCF files to CSV at a time. Moreover, if the user converts each vCard to CSV individually, it is limited. Therefore, we suggest a third-party tool to convert multiple VCF to CSV
Professional Method to Convert VCF into CSV
You can use the best third-party tool. The VCF to CSV Converter Tool to securely convert Vcard to CSV, PST, and PDF file formats. It allows you to convert multiple VCF files at once without disrupting file integrity. Simple, efficient, and compact, are the characteristics of the tool. Furthermore, it is widely suitable with all versions of Windows OS. Follow these mentioned steps to change VCF to CSV.
- Install the software and run it as administrator.
- Click on the Add File option. Choose VCF files and press the Open button.
- All the selected items will appear in the list. Choose the VCF files and click Next.
- Now, expand the list of file formats and choose the CSV option.
- At last, define the destination path and click on the Convert button to convert a VCF file to CSV.
And it’s finished your file has been converted successfully.
Conclusion
We hope this article has provided all the required information related to your query. The manual method to convert VCF into CSV is good for advanced users. A better alternative is to use the professional approach. It will provide you with various advanced features to simplify the process. Also, it gives you a wide range of options to modify the conversion as per your needs.
Author bio: Hello, my name is Mark Smith and I am a technical content writer. I have expertise in the field of Email Backup, vCard to CSV conversion, and Email Migration, and resolve technical queries related to Cloud Backup or email migration for individuals and businesses.