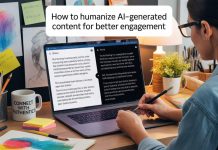Microsoft Windows operating system has evolved a lot in the past few years and thrived to be more stable and robust. Windows continuously releases new updates every week and the same take care of all the bug fixes, patches, undated, drivers for connected devices.
Device drivers act as a bridge between the operating system and the device to ensure swift functionality. If your drivers are outdated, corrupt, missing or incompatible, your device may stop working or taking commands.
A lot of users asked ‘How do I know if my Wi-Fi driver needs to be updated?’ there are different methods of how to update the Wi-Fi driver on Windows 10. If your Wi-Fi drivers or network drivers are corrupt, you may face connectivity issues on your computer.
You can manually update the drivers or you can set Windows 10 to update drivers automatically. If you don’t have the wireless connectivity, get it hooked up with a WLAN cable to get internet access. Here is how you can do it!
Install Windows Updates
It is always better to keep Windows Updates turned ON to automatically update all the device drivers and install the latest release on bug fixes, patches, apps, updates and more. This inbuilt utility also updates the device drivers automatically from the Windows Update Library for branded manufacturers.
Step 1. Press the (Win + I) key to get into the system Settings window. You can also click on the Start button and then click on the Gear Icon to open the Settings window.
Step 2. Scroll down and click on the ‘Update & Security’ option at the bottom.
Step 3. In the left-hand side panel of the setting window, click on the Windows Update tab.
Step 4. If there are updates available, it will show the ‘Check for Updates’ button. Click on the ‘Check for Updates’ button for Windows to scan, download and install the latest updates.
If all the updates are installed, it will show a message stating ‘You’re up to date’ with a green tick. If it downloads a critical update, it will ask you to restart the computer to finish installing the latest updates.
Download Network Drivers from OEM
If you are using an OEM machine like Dell, HP, Lenovo, or IBM you can visit the manufacturer’s website to search and download the latest network drivers. Most of these websites will have their knowledge base on how to update the Wi-Fi drivers on Windows 10.
Step 1. Press (Win + R) to open the Run command prompt.
Step 2. Type devmgmt.msc and hit the Enter key. The Device Manager window will open.
Step 3. Expand Network Adapters and right-click on the ‘Wi-Fi 6’ adapter. Click on Properties to get the device information like its make, model, version, or provider.
Step 4. Open the manufacturer’s website and search for the model of your network adapter.
Step 5. Download the most recent Network drivers for your device and run the installation.
Use Device Manager to Update Wi-Fi Drivers
Device Manager is a one-stop utility to install, update, or uninstall device drivers. It shows you a list of all the installed devices and a yellow exclamation sign if the drivers are corrupt or non-compatible.
Step 1. Press (Win + R) to open the Run command prompt.
Step 2. Type devmgmt.msc and press the Enter key to get into the Device Manager window.
Step 3. Expand the Network Adapters and right-click on the Wi-Fi 6 adapter.
Step 4. Click on the Update Driver option from the dropdown menu.
Step 5. Click on ‘Search automatically for drivers’ if you have downloaded Windows Updates and wish to update the Wi-Fi driver from the Windows Update Library. If this option doesn’t work, click on ‘Browse my computer for drivers’ and browse through the driver that you have downloaded from the manufacturer’s website. Follow the installation wizard and restart the computer to finish the installation.
Automatically Update Wireless Driver on Windows 10
If you wish to automate the process of updating Wi-Fi drivers and all other drivers, you will need the Best Driver Updater Software for Windows. Such software performs a regular scan and ensures to keep all the device drivers up to date and functional.
Advanced Driver Updater
Advanced Driver Updater is one of the Best Driver Updater software to automatically download and install device drivers on your Windows. It can update drivers of devices like Display adapters, Monitors, Disk drives, Network adapters, Keyboard, Processors, Bluetooth, Wi-Fi, Video Cards, Audio Cards, Network Adapters, Scanners, Printers, Optical Disk, etc.
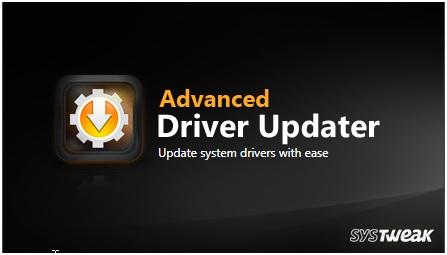
It has a huge pool of drivers that automatically update its library and even take care of devices that are not from OEM and not recognized by Microsoft Windows Library. The advanced algorithm uninstalls outdated, corrupt, incompatible drivers and installs the most recent and compatible drivers for your devices.
Advanced Driver Updater also takes a backup of all the preinstalled drivers before making any changes. In case of compatibility issues, it can automatically roll back drivers back to the earlier state. It regularly updates and takes care of each and every compatibility issue that the device may ever encounter.
Read also: Are you troubling problem with Realtek Bluetooth driver
Summing Up
How do I know if my Wi-Fi driver needs to be updated? If your Wi-Fi driver goes faulty, you may face connectivity issues or get a warning notification. You can also check in Device Manager if there is a yellow exclamation mark. This article on how to update the Wi-Fi drivers on Windows 10 has got all the best possible methods to update Wi-Fi drivers.
Installing Windows Update on a regular basis ensures that Windows 10 updates drivers automatically. If you still face challenges, Advanced Driver Updater is one of the Best Driver Updater Software that can automatically take care of corrupt, faulty, outdated, or incompatible device drivers. Keep all the drivers updated for swift functionality!