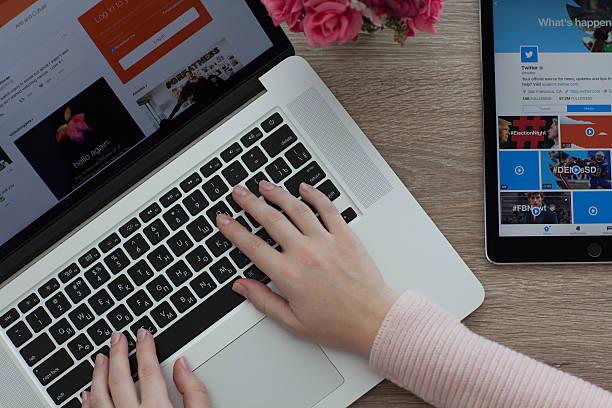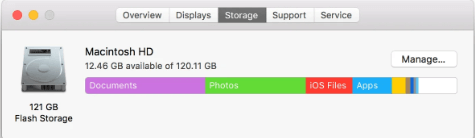Did you know that when Mac users uninstall applications via dragging them into the Trash folder, the belonging files stays on the Mac’s hard drive? Well, these files are called app leftovers, which gets scattered over different locations over the time. To be honest, finding and deleting them is certainly a complicated task. Plus, getting rid of them is one of the most effective ways to clean your Mac and free up a huge amount of storage space.
In this article, we will shed some light on What are Mac Leftover Files and How To Delete Them To Recover Unnecessary Occupied Storage Space?
| Before We Start, Take A Look At The Mac’s Storage:
Well, before you start deleting files on Mac, it would be wise to check what exactly is taking space on your device. For this, you need to follow the instructions shared below: ● Click on the Apple menu, located at the top-left corner of the screen. ● From the drop-down menu, choose About this Mac option. ● Next, you will get a detailed view of the files that are eating space on your Mac.
Checking this, you will be able to figure out what should be deleted to recover huge chunks of space. In our today’s guide, we will focus on App Leftovers, that takes unnecessary storage space on Mac and needs to be cleared to reclaim space. |
What Exactly Are App Leftovers On Mac?
When you consider uninstalling an application on Mac (via dragging to Trash folder), you think everything gets deleted permanently. However, the truth is, this uninstallation method just removes the inner workings of an app and not the preferences files and associated leftover data that helps in full functioning of the app. These belonging files are scattered all over the hard drive and occupy tons of storage space on your Mac.
Over time, these leftover files get accumulated and start taking more space on the storage drive. Hence, it is advised that you frequently delete files on Mac and free up unnecessary occupied space.
How To Find Leftover Data On Mac?
When we talk about leftover files, it basically includes – – app preferences files, support files, caches, and more that takes place on your hard drive after the app uninstallation process. Usually, these files are found in the Library folder. To locate them, just check the following:
How To Free Up Space On Mac By Deleting App Leftovers? (The Manual Way)
Well, now that you have found the app leftovers, it’s time to delete the files on Mac. Follow the instructions mentioned below to initiate cleaning process:
STEP 1 = To delete leftover preferences files, simply go to the /Home/Library/Preferences/ folder and remove them manually.
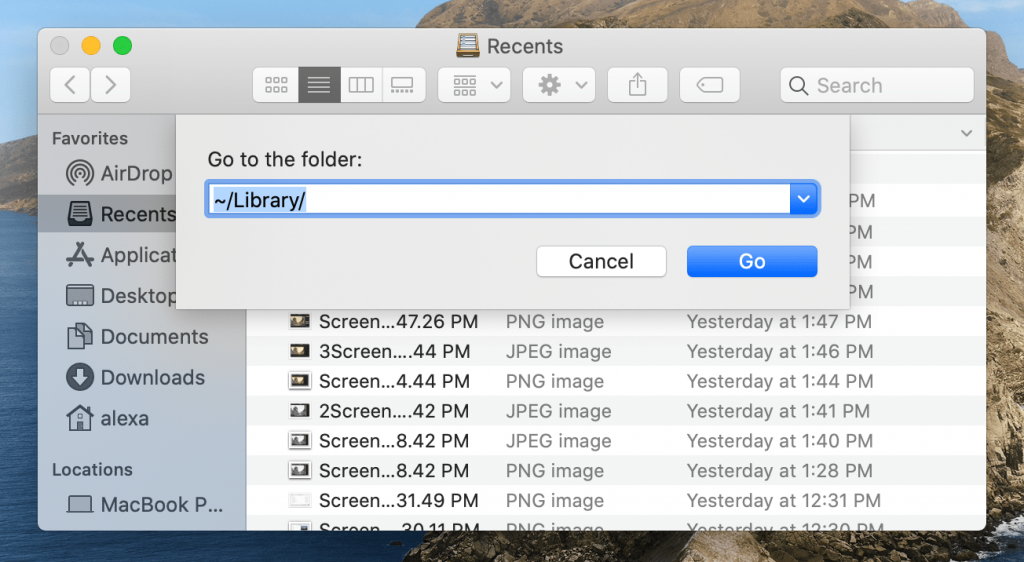
STEP 2 = To get rid of associated folders and components of uninstalled applications, you should navigate to the following folder /Home/Library/Applications Support/ and delete the App Support Folders.
STEP 3 = Now, you should consider deleting the leftover startup items and launch agents folder, for that you need to head towards the following folders one by one:
- /Library/StartupItems/
- /Home/Library/StartupItems/
- /Library/LaunchAgents
Similarly, you should go ahead and find all these leftover data folders one by one to thoroughly clean your Mac and save a significant amount of storage space. Alternatively, if you are finding this task cumbersome, we suggest you take help of a dedicated Best App Uninstaller For Mac that can help you to effectively uninstall applications in bulk alongside their belonging files that try to take place on your hard drive later.
How To Free Up Space On Mac By Deleting App Leftovers? (The Automatic Way)
In case the aforementioned method seems tedious, we recommend you to try using a third-party Best Mac Cleaner/Best Mac Uninstaller Program that comes with a variety of modules to comprehensively clean app leftovers and other unwanted data in a few clicks.
Our personal recommendation says, try using Cleaner One Pro for Mac. It’s an all-in-one disk cleaning manager and optimizer known for running a quick scan to locate what’s taking space on Mac, so that you can quickly get rid of them and free up space on Mac.
Trend Micro’s Cleaner One Pro offers extremely useful privacy functionalities that helps users to thoroughly locate and delete leftover files that get accumulated at different places on the hard drive. Follow the instructions shared below to use Cleaner One Pro for cleaning and optimizing your Mac’s performance.
STEP 1 = Download, install and launch Trend Micro’s Cleaner One Pro on your Mac.
STEP 2 = On the main dashboard, you will be able to locate a set of modules on the left-side panel, essential for your Mac cleaning and optimization needs.
STEP 3 = We recommend using a Smart Scan option that would help you conduct a deep cleaning scan in one go. It uses intelligent algorithms and Safety Database to list out all the potential useless and dangerous items that can be removed for recovering tons of storage space.
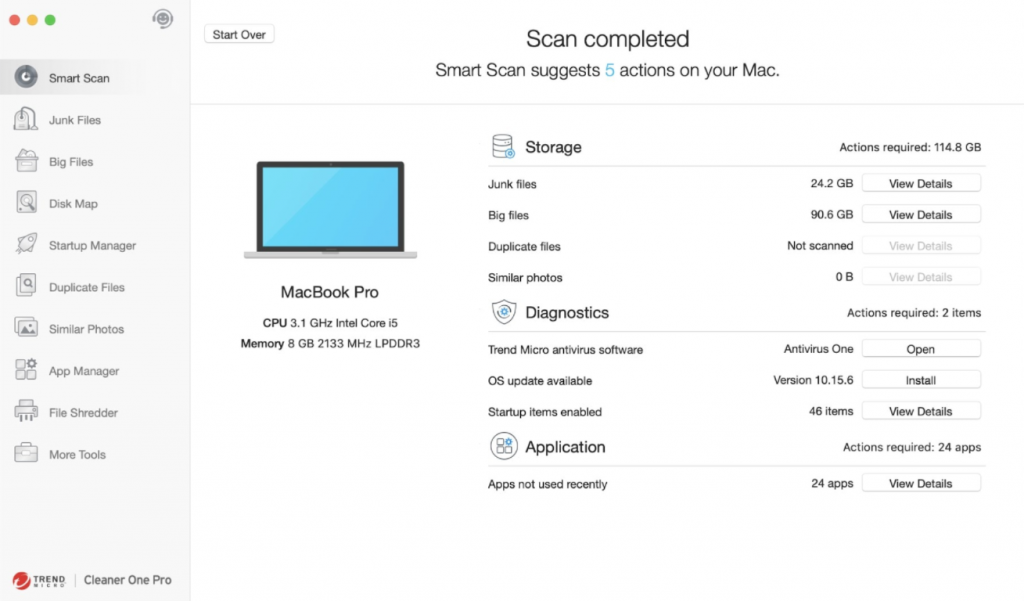
Additionally, you can try using the Junk Files module that would help you run a dedicated scan to identify and delete unwanted trash, partial downloads and leftover files that stays on the hard drive after uninstalling an app. We strongly recommend users to take help of the best app uninstaller for Mac, so that you don’t need to go through the hassle of finding and deleting leftover files on Mac.
Did you find this guide helpful? If yes, then do not forget to share your opinion in the comments section below. If you want us to cover any other specific topic related to Mac troubleshooting, don’t hesitate to drop a line in the section below or you can also write to us support@systweak.com