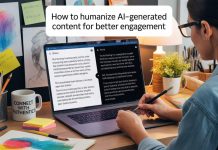Using a wireless mouse can be messy sometimes; it’s not easy as it looks because sometimes, we have to deal with issues that are not in our knowledge. Logitech wireless mouse not working or suddenly stopped working is one of those issues wherein we are not aware of how to fix the issue. Since the mouse is a very essential part of a PC, we must know how to fix it. in this blog, we will be discussing easy and effective methods to fix the Logitech wireless mouse not working issue. You can also read or connect with this blog, if you’re having Logitech wireless mouse issues related to:
- Mouse moving unpredictably or irregularly
- Mouse not responding to the given commands
- No longer working on your PC
Now, let’s get started with the easy and effective ways to fix the Logitech wireless mouse not working issues in your Windows PC.
Methods to Fix Logitech Wireless Mouse Not Working
1. Reinstalling and updating the Mouse Driver
Updating drivers is not only important to keep your PC updated but it also lets your systems and other parts work properly. It is one of the best ways is to keep the communication maintained between the software and hardware. Therefore, if your driver is not installed or updated, you can try reinstalling the driver with the help of the below-mentioned guide. The first step towards reinstalling a driver is, to begin by removing the pertaining drivers so that you can avoid overwriting them and install them in a fresh way. Follow the below-mentioned steps for reinstalling a driver:
- Begin the process by pressing Windows+R for opening the RUN box.
- Type or copy “devmgmt.msc” and press enter.
- Now select the mice and other pointing from the hardware list.
- Now, right-click for revealing the context menu.
- Now, select uninstalling the existing driver option from the list.
Let’s install the updated driver, follow the below-mentioned steps:
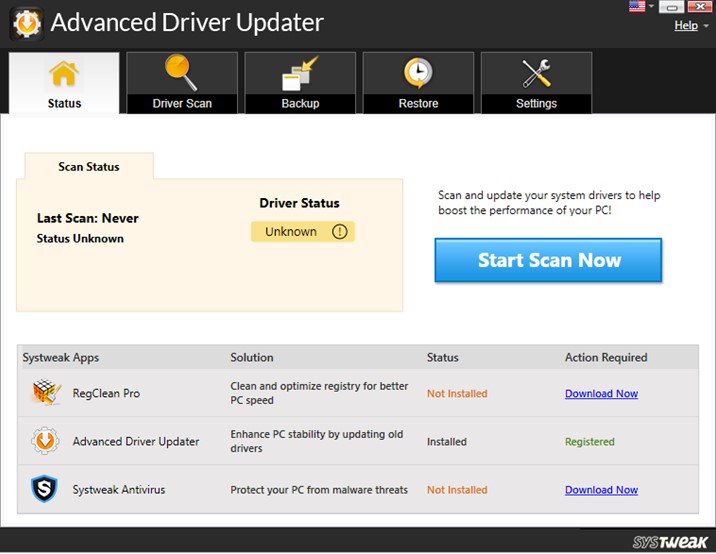
In this section, we are going to take the support of Advanced Driver Updater which is one of the best driver updaters we have come across. This driver easily identifies the installed drivers and compares them with the latest drivers so that there are no outdated, corrupted, or missing drivers on your PC.
- Download and install the Advanced Driver Updater.
- Open the software and hit the “Start Scan” button.
- Now, try to locate the mouse driver and hit the update button.
That’s it, now re-start the PC and check, your issue must have been resolved by now.
2. Changing USB port
If you find the USB port is not providing the required power, you can try changing the USB port for making the mouse work perfectly. For fixing the Logitech wireless mouse working issues, you can try reconnecting the unifying receiver. In order to do so, you will have to unplug the receiver from the port and plug it into any other USB port. Now, check if the issue is resolved or not. if it is not resolved, keep doing it and try taking the help of all USB ports on your PC. If you are using a desktop, you will find the ports on the backside.
3. Testing the receiver on a different PC
A defective receiver can also create problems with your Logitech wireless mouse. To check so, you can test the receiver on any other computer. follow the below-mentioned steps for testing the receiver on any other computer:
- Begin the process by opening the Device Manager on a different computer.
- Now, click for expanding the category named “Mice and other pointing devices.”
- Start plugging the receiver into the USB ports on the PC.
- If the computer recognizes the receiver, you will be able to see the ‘HID-compliant mouse” which will be shown under the “Mice and other pointing devices” category. If you are able to see it, it means that the receiver does not have any issue.
- If you are not able to find it, move to the following
4. Replacing the batteries
The fact is that all wireless mice are filled with AA alkaline batteries which need to be changed on time for proper working and power consumption. By removing and inserting the batteries again you can instantly fix the Logitech wireless mouse working issues. after filling the new batteries, try checking the mouse again. If the issue still persists, try reinstalling and updating the drivers again, this method almost works for all Windows PC. Moreover, you can also try using the mouse on a different surface because it happens that we don’t keep our mouse in direct contact and they stop working, therefore, try using this fix as well.
I hope this blog helps you with the easy and effective methods to fix the Logitech wireless mouse not working issue on your Windows PC.
Thanks for reading!