Are You Troubled by Windows 10 Black Screen
There is a terrible thing worse than blue screen death on Windows 10 – black screen, happening without showing error code or telling you what’s wrong. Thus, you’ll don’t have a hint on how to troubleshoot the problem.
Windows 10 black screen error may take place during boot, installation or update process randomly, nothing appearing on the screen. This is so annoying. What will you do to solve it?
To fix Windows 10 black screen, it is necessary to figure out the reasons why black screen occurs in Windows 10. In general, it can be caused by these factors: hardware-related issues (like display, video adapter or connection), buggy system update, compatibility issue during installation or update error of graphics driver.
No matter what the causes it might be, you have chance to solve the error. In the following part of this post, I will show you several ways to fix Windows 10 black screen before signing in Windows 10. Please keep reading.
4 Ways to Solve Black Screen Error Windows 10
Fix 1: Restart Your Windows 10
Restarting can solve many computer issues, so just try rebooting your computer when screen falling into blank interface to see whether it will work.
① Press Power button for at least 10 seconds until computer shuts down.
② Press Power button again to start it.
Restarting is useful many times, but it just removes errors temporarily. To solve the Windows 10 black screen error from the root, you may try following methods.
Fix 2: Check the Hardware Connection
The connection between display and your computer may be the main cause for Windows 10 black screen before signing in Windows 10 account. You can do these trials:
① Make sure all physical connections are configured correctly. So, you may check video signal cable and mouse. Remove them from computer, and then, reconnect them to make a confirmation. Monitor should also be checked and ensure it is powered on.
② Check the display, cable or video card. Try connecting the monitor to another healthy computer, or try another normal video signal cable.
③ If your Windows 10 has multiple video outputs, try switching to different ports, and using mouse or pressing any key to awake the display. Sometimes, drive update may lead to some changes, making video signal sending to wrong port.
④ If you own a discrete and integrated graphics card, try connecting it to embedded video processor. By doing so, you can figure out whether there’s something wrong with the graphics card.
⑤ If you use an external monitor, go to the onboard monitor settings to check whether the brightness is not enough since this would be the reason of Windows 10 black screen. Use the function keys to increase display brightness if you are using a laptop.
Fix 3: Detect the Display
If your Windows 10 disconnect with the display, the black screen issue may happen. To avoid the case, you can press Win + Ctrl + Shift + B keys together to reboot video driver and refresh the link to monitor.
If you are a Windows tablet user, just press the volume up and down keys together 3 times to wake up screen. When doing this, if you can hear a beep and activity voice, it means system responses the command normally, and tries to connect the display.
Then, you may continue to press Win + P to launch PROJECT menu. Press P and then Enter button to switch connections between different modes. After that, the screen will be normal. You need to press P and Enter 4 times to cycle through all display modes to find the suitable one.
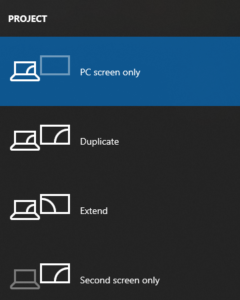
Fix 4. Unplug all Unnecessary Peripherals
Maybe Windows 10 black screen error is caused during boot by some peripherals, like external hard disk, USB flash drive or Wi-Fi antenna. In order to get rid of the problem, try disconnecting all plugged unnecessary accessories before booting computer. Or disable the graphics card and upgrade RAM.
What If You Lose Important Data
If you lose some important files when fixing this error or doing other operation due to various reasons, what will you do to rescue lost or deleted files? Take it easy. You can make use of a professional data recovery program to do the job.
There are so many such tools when you search on internet, such as MiniTool Power Data Recovery, a free data recovery tool for Windows. It enables you to recover lost or deleted files from kinds of storage devices, including local disk drive, USB flash drive, SD card, memory card and so on.
It is simple to finish the data recover work by using this software with 5 steps:
Step 1: Install it on your Windows 10 and open it.
Step 2: Choose This PC module on the main interface to begin.
Step 3: Choose the target disk drive to scan from disk map.
Step 4: Browse the scanning results to find out what you need to recover.
Step 5: Choose a proper storage location to save the recovered files.
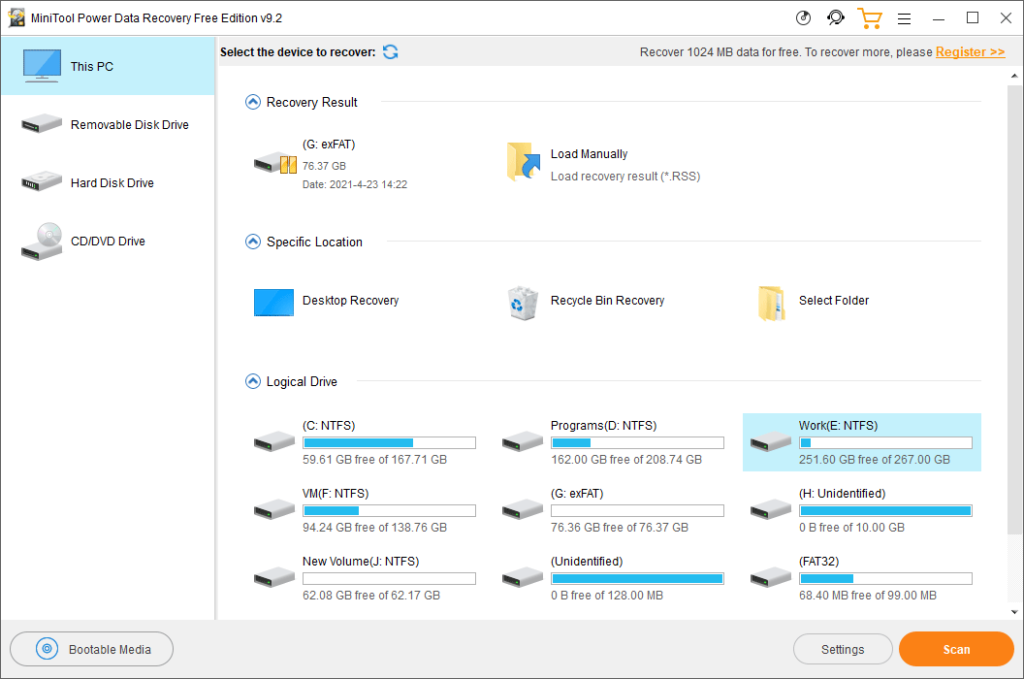
Tip: DO NOT save the recovered files back to the original drive to avoid data overwritten.
If your Windows 10 still can’t boot successfully after trying fixes above, you may need a bootable edition of MiniTool Power Data Recovery to rescue data.
Final Words
Reading here, you may know how to fix Windows 10 black screen without error code when boot your computer. In addition, there’s no need to worry about data loss since you can use a reliable data recovery tool to find lost data back.
Please share this post to your friends if it works for you. Also, let us know your thoughts in the comment. Thanks!


















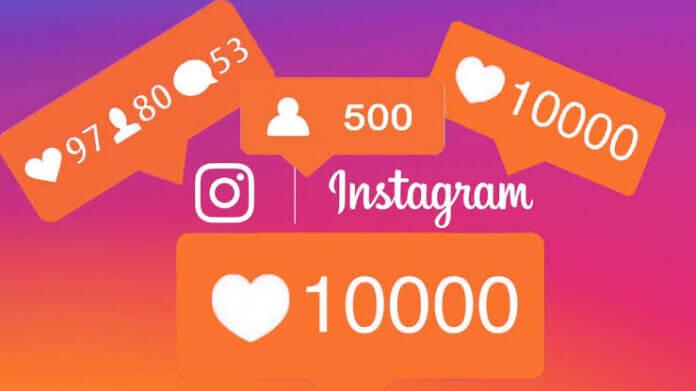

![TamilMV Proxy List Top 30+ [Unblock TamilMV Sites] TamilMV Proxy Unblock](https://technewsgather.com/wp-content/uploads/2023/04/17825836_SL-121019-25870-14-1-100x70.jpg)