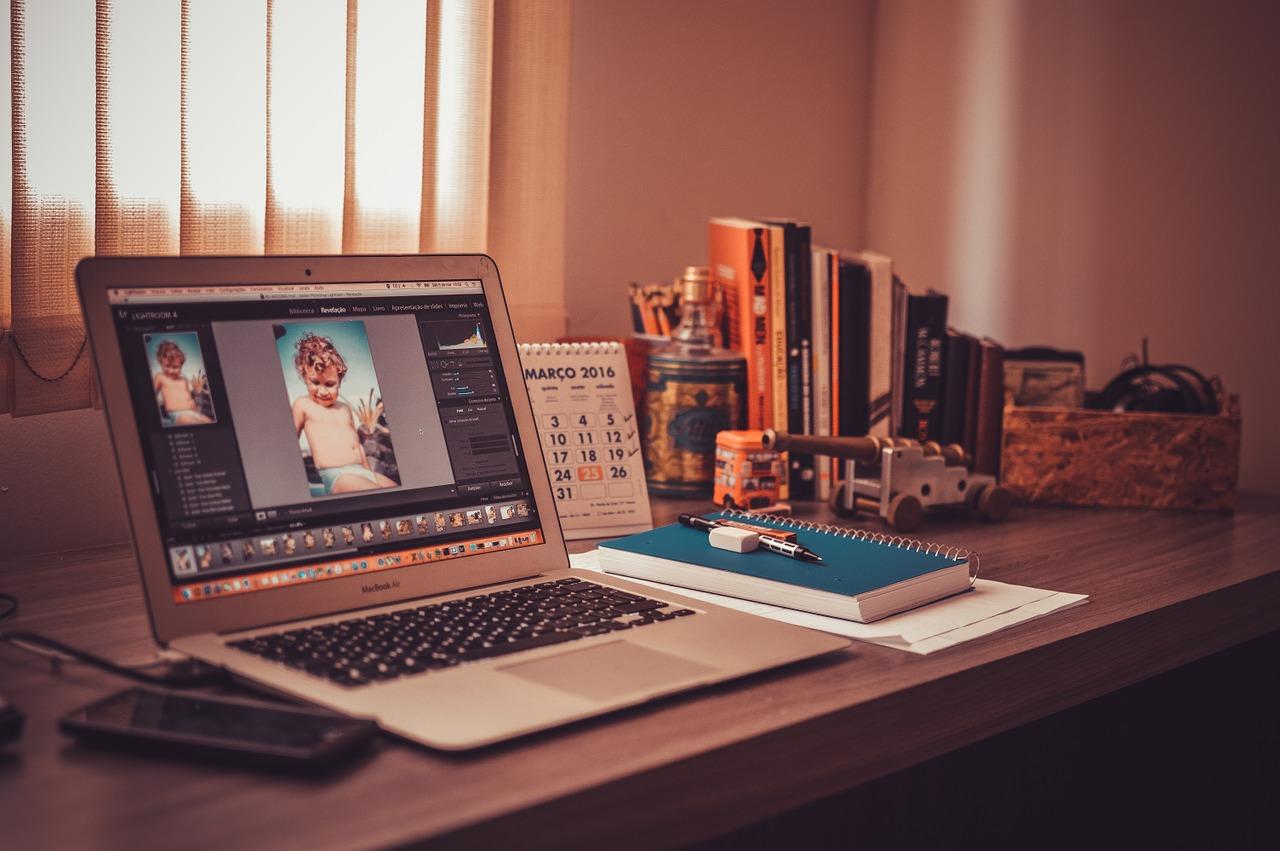Recognize and Delete the Duplicate iCloud Photos with Complete Ease
Employ Gemini 2 to Witness a Smooth and Decluttered iCloud Photo Library
Mac owners realize the number of space pictures on iCloud, especially when they know that the files are duplicates. Yes, multiple copies of the same file and a filled-up iCloud storage. Seems a little unjust, right?
Now that your iCloud is complete, you’d want to explore ways to get rid of them- either by deleting them or storing them elsewhere. Not only does it fill up the iCloud storage, but it also affects the overall speed and productivity. And, for a passionate photographer like you, preventing such a situation seems a little impossible.
How to Get Rid of iCloud Photo Duplicates?
It is always possible to find and erase the iCloud photo library duplicates manually. Many assume it’s a matter of a few scrolling and clicking but know that it is much more than that. You need to look through the system and work on file clone detection. Yet, the real question arises: will the user be comfortable with that?
After all, it’s a tedious and time-consuming procedure. Besides, you’re never too sure of deleting files with the same name. The rule of thumb states that if the user has made an image backup on the device, he/she may wish to erase the persistent iCloud pictures and rebuild them again. Thus, an effective duplicate finder can be your way out! Here’s what you need to do.
How to Sync iCloud Drive to Mac?
As first things first, sync the iCloud Drive to the Mac. Know that the iCloud is included in the macOS, so all you’ve to do is enable the sync.
Step 1: Go to System Preferences> iCloud. Use your Apple ID to sign in and enter your password if asked.
Step 2: Next to the iCloud Drive, select the box, and the Finder sidebar will show you your iCloud Photos.
How to Delete Duplicates on iCloud?
Step 1: Choose an appropriate duplicate iCloud Photos Duplicate Finder app/ software. Experts are all thumbs up for Gemini 2 as an effective software.
Step 2: The icloud duplicates will find their deletion by clicking on the + > Pictures folder> Scan for duplicates. Select Smart Cleanup or Review Results from amongst two options.
- Download and open Gemini 2.
- Click + > Pictures folder > Scan for duplicates.
- Choose Smart Cleanup or Review Results.
After Gemini 2 finishes scanning the Photos Library, you can either look for Smart Cleanup, which uses Gemini’s algorithm for selecting the best version of the photos and think well before deleting the rest. It’s pretty simple.
On the other hand, reviewing results will group the pictures effectively so that you have an option of deciding the ones that you want to keep and the ones that’ll find deletion. The trick works the best for your similar-looking photos, as these only leave you with full storage space.
Key Takeaways
There is always a scarcity of storage space, but it holds the truest for cloud-based services like iCloud. After all, you’d never want to waste a gigabyte when you’re paying for it. Never with similar or duplicate photos, at least. Fortunately, Gemini 2 seems like a way out!
Yes, it makes duplicate file deletion easy and convenient enough to scan your pictures and tidy them up.