MS Outlook Software is personal information manager software that is provided by Microsoft. Nowadays, this software is widely used by everyone for professional as well as personal information management. Users prefer it because of its various functionalities.
Sometimes, users need to send the mailbox information to others then, they need to print Outlook Email as PDF file format. But Outlook doesn’t provide any method to direct conversion of emails into a pdf file format. So, users need a method to save email as PDF Outlook. In this blog, I will provide you various methods to solve this problem. So, let’s understand this topic in detail –
Why do You need to Print Outlook Email as PDF File Format?
Different reasons are there which tend users to perform Outlook Email printing tasks. Some of the main reasons of Outlook email printing are –
- For storing important emails in the local drive to access offline.
- To avoid hacking of data from the web servers, printing Outlook Email as PDF is required.
- Thunderbird and Hotmail emails are not accessible offline, it is only accessible online, so to access email items offline printing is required.
- Due to system failure/system crash Outlook, email data may lose, so It’s better to save it before data loss.
These reasons are enough to show you why it is needed to print outlook email to PDf file format. These reasons promote users to perform the printing operations.
How to Print Outlook Email as PDF File Format?
We know that MS Outlook doesn’t provide any methods to print an Outlook email as pdf file format. Different methods of printing are available. firstly, let’s understand the manual techniques to save email as pdf outlook –
Manual Techniques to Print Outlook Emails as Pdf File Format
There are basically two techniques for printing Outlook emails in PDF file format is available. Let’s understand one by one in detail –
Technique 1: Using In-Built Feature Microsoft Print to save
Follow these steps to print Outlook mailbox emails as pdf file format –
Step 1: Launch MS Outlook (installed in your system).
Step 2: Now, click on the particular email which you want to print.
Step 3: Next, from the top left corner of the menu bar press the File option.
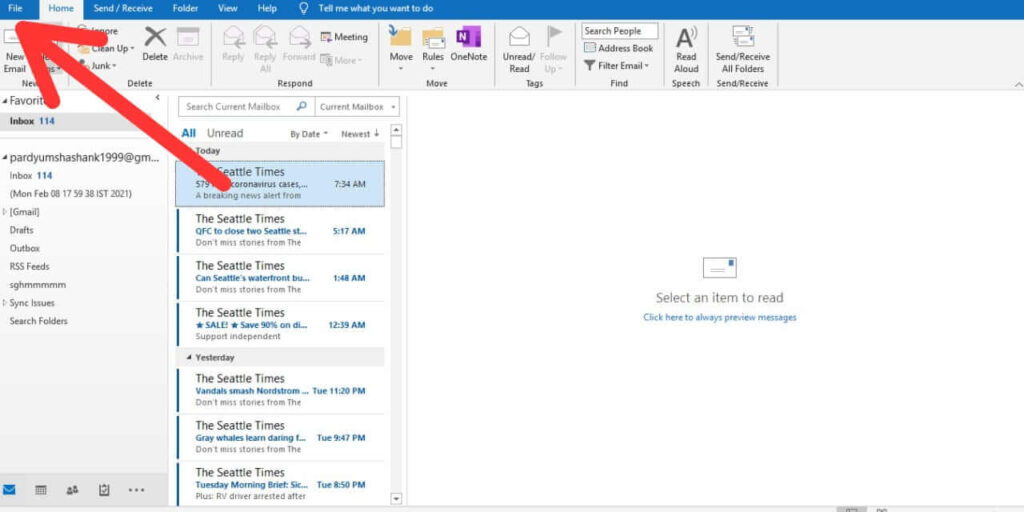
Step 4: Then, from the menu, click on the Print or press the CTRL+P button.
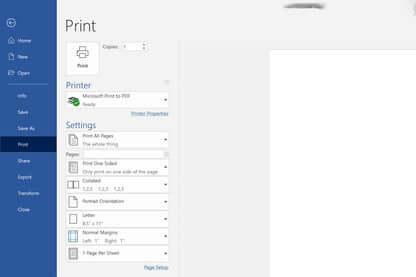
Step 5: Then, choose Microsoft Print to PDF option from the Printer menu.
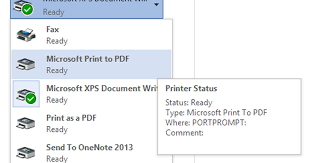
Step 6: Browse the file location to save the converted PDF file and press the Save button.
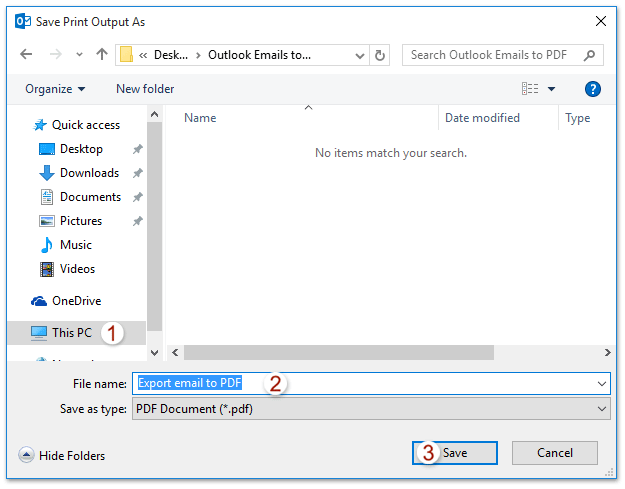
Step 7: At last, press the Print button to start the printing process.
Now, your Outlook account emails are printed as PDF file format successfully. In case, your Microsoft Outlook doesn’t support Microsoft save as PDF function then, you need to follow the next technique to print Outlook email as PDF file format –
Technique 2: Using save as OneNote Option
Follow these steps to save email as pdf file format using OneNote –
Step 1: Launch your MicrosoftOnenote software.
Step 2: Next, click on the Add Page or New Page button to create a new blank page.
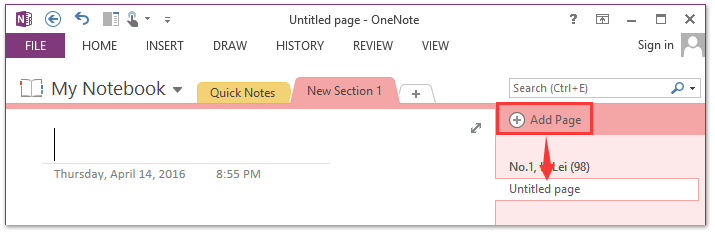
Step 3: Now, launch your configured Outlook software.
Step 4: Further, In the Outlook application interface, select the email which you want to print and click on the Home option.
Step 5: After it, tap on the OneNote button to move ahead.
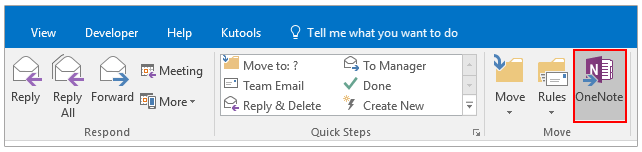
Note – For exporting Outlook email to PDF file format you can click on File Tab and then on the Print option and specifying Send to OneNote as Printer.
Step 6: In the new popped-up tab choose the file location in the Onenote dialogue box and provide the desired file location to save newly created PDF files and click Ok.
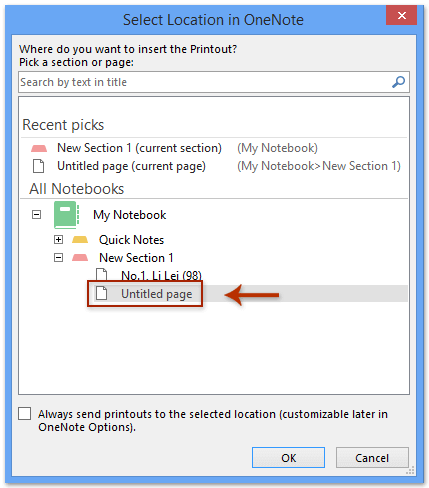
Step 7: Now, your selected Outlook email has been exported to the newly created OneNote page successfully.
Step 8: Further, click on the File option and then click on the Export option from the menu.
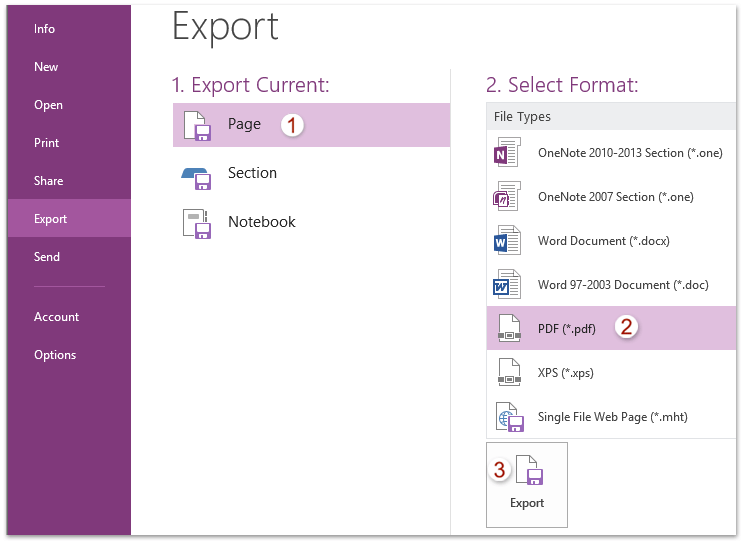
Step 9: Then, In popped up Save as window, browse the saving file location of the converted file.
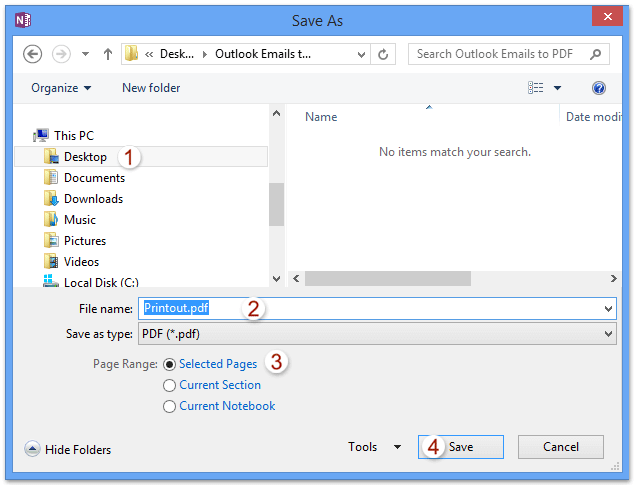
Step10: At last, press on the Save button to save the converted files.
Now, your selected Outlook email has been exported and saved as a PDF File successfully using the OneNote option.
Manual techniques come with some major limitations. Now, let’s understand the main limitations of the manual techniques –
- The technical expertise of Outlook application is required.
- Multiple emails are not allowed for printing.
- You can’t create password-protected PDF files.
- Require technical understanding of Outlook.
- Time-taking & complex printing process.
These above-mentioned limitations can cause real issues at the time of printing and can cause data loss and affect data integrity. To avoid it the best technique to print Outlook email as pdf is advised.
Best Technique to Print Outlook Email as PDF File Format
If the above-explained manual techniques seem to be difficult and complex for you then, you should definitely try the best technique of printing using the PDF file conversion tool to print Outlook email items as a pdf file format.
PST to PDF Converter Tool is the best professional utility that can convert Outlook email Offline PST files into different file formats such as EML, EMLX, PDF, MSG, etc. It is the perfect solution for the users to perform the Outlook users to print their Outlook emails as a pdf file with ease.
Verdict –
In this technical blog-post, first, we understood the requirement of Outlook email printing as the pdf file format. After it, the manual methods for solving this problem are discussed. Manual methods come with major issues so We discussed the best techniques to print Outlook email as PDF file format. The best technique to save email as pdf Outlook is preferred.
Thanks for Reading the Blog. Hope you got the solution
Feel free to connect with us for any related queries.






