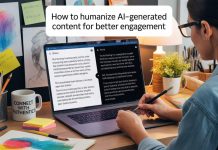We try different means to safeguard our data from data loss situations and one of them is using cloud storage drives. Google Drive offers a maximum drive space of 15GB while OneDrive only offers 5GB and Dropbox offers 2GB of FREE storage. When we run out of this storage space, we try to delete some of the files. If you have deleted data from Google Drive and later realized that the data was important, you can try to recover deleted data.
Data recovery on cloud storage can be challenging if you have exceeded 30 days of time. Google Drive only holds data for 30 days in the Trash Bin and then permanently deletes them from the storage. Let us explore various methods on how to recover deleted data from Google Drive. If manual methods are not good enough to recover deleted files, you can use the Best Data Recovery Software for Windows.
Check Trash Bin
The first place that you can check for deleted files is the Bin. If the file size is not huge and the file was deleted within 30 days, there are possibilities of data recovery from the Bin.
Step 1. Access Google Drive from the Google Apps menu.
Step 2. Click on the Trash Bin in the left panel.
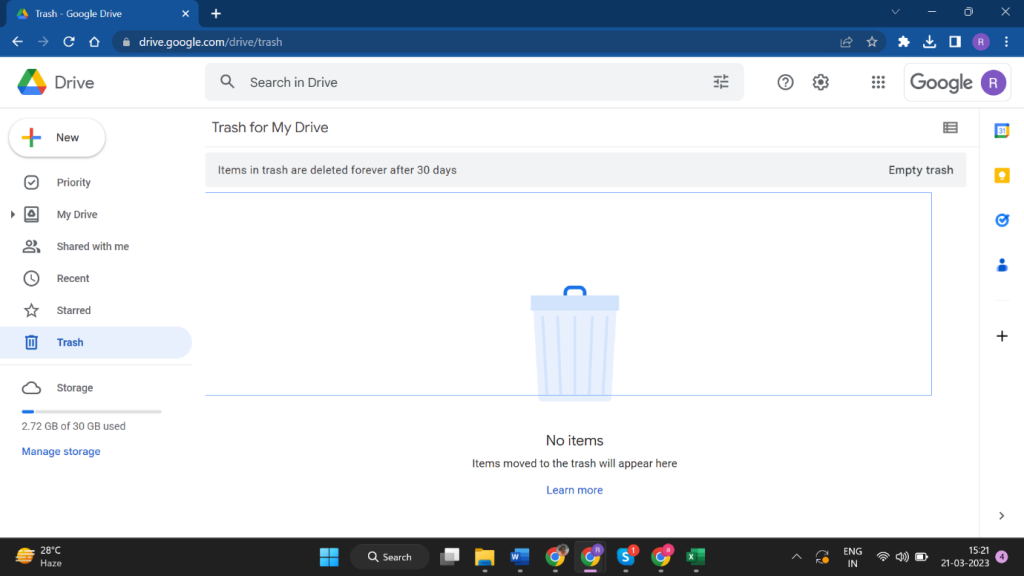
Step 3. Select the deleted file and click on the Restore from Trash button next to the Empty Trash button on the top bar. You can also right-click on the file and select the Restore option. The deleted file will be restored back to its original location.
Request File Recovery
The Google Drive Support team also offers accidental file recovery. You can request to restore a deleted file that is not there in the Trash Bin. Google also keeps a local backup of all the files and data stored on the drive. If the file is still available with them, it can be restored back to its original location.
Step 1. Access Google Browser and search for Google Drive Help Page.
Step 2. Scroll down the Google Drive Help page and click on the Request File Recovery button.
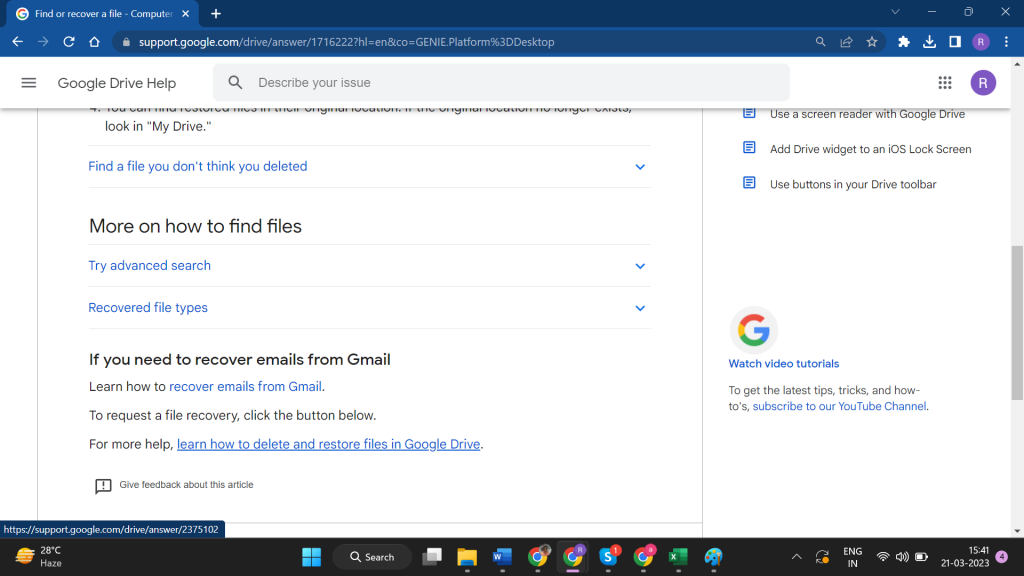
Step 3. You will be redirected to fill out a form. Input the required details and submit the form. You will receive an email confirmation regarding the same.
“Please Note: Google can only recover files from Google Drive and can’t recover from Gmail or Google Photos. You can only recover files if you are the owner of the file.”
Use G-Suite Admin Console
If you manage a lot of users accounts on Gmail, if you are the moderator or admin of an organization or college, you can use the G-Suite Admin Console to recover deleted files.
Step 1. Access your Google account and sign in to the Google Workspace account.
Step 2. Access the Admin Console to explore advanced options.
Step 3. Go to the Users section to select the user who wants to recover deleted data.
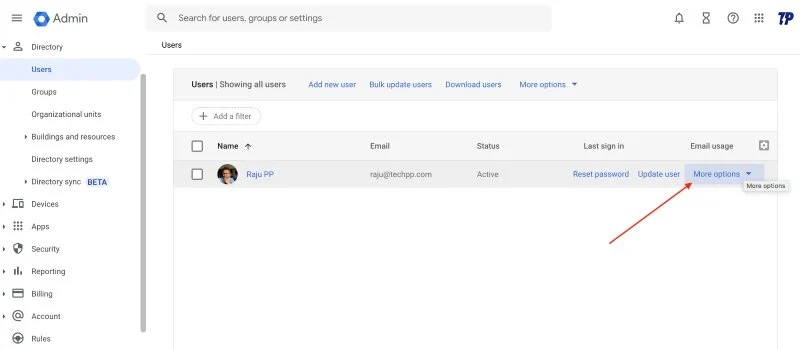
Step 4. Select the user and click on the More Options button on the top right.
Step 5. Select the date range when the user lost the files. Select Drive under the Applications section and click on the Restore option.
Recover Overwritten Documents
If you are working on a document that is also shared with other users, you can work on the overwritten document. If you have deleted or added some text/images in the document, and want the previous file back, follow these steps.
Step 1. Go to Google Drive and access the document that is edited now.
Step 2. Click on the File menu and select Version History followed by See Version History.
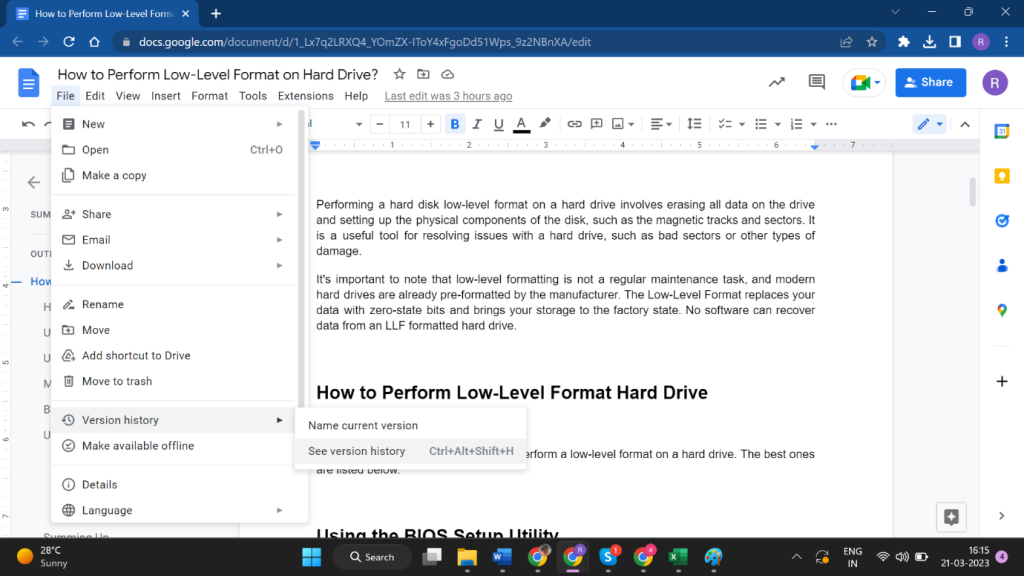
Step 3. On the next screen, follow the version history that you wish to keep.
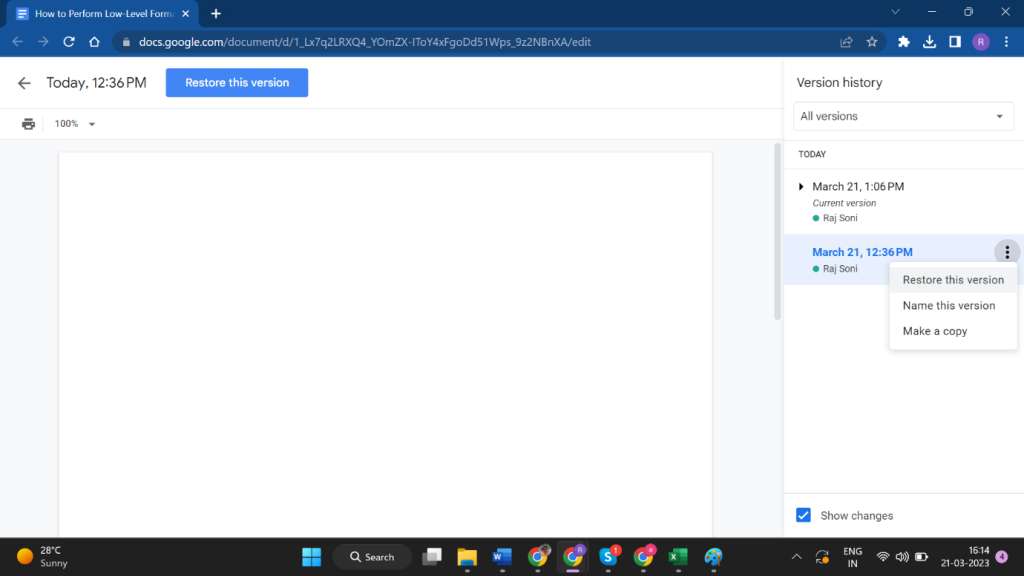
Step 4. Click on the Restore this Version button on the top left. You can also click on the 3 dots on the selected version and select Restore this Version option.
Use Data Recovery Software
This is one of the best data recovery options to restore deleted data. If you are unaware of how to recover deleted data from any storage drive, you can go for the Best Data Recovery Software for Windows.
Advanced File Recovery
Price: $69.95/Year
Latest Version: 1.0.0.394
Compatibility: Windows 11 & earlier versions
File Size: 7.8 MB
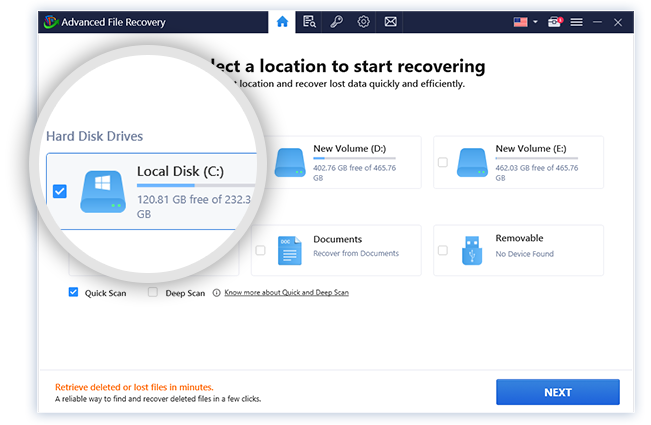
Advanced File Recovery is one of the best data recovery software for Windows 11 and earlier versions of Windows. You can scan any storage drive to search for recoverable files and get them back in the storage. You can scan for specific file formats like documents, photos, audio, videos, or compressed files.
You can retrieve deleted data from internal storage or external storage drives like SD Card, USB drive, or Google Drive. It comes with an advanced scan algorithm to retrieve permanently deleted data and recover deleted data from formatted, crashed, corrupt, or unsupported storage drives.
Final Words
This article on how to recover deleted data from Google Drive has the best tips and tricks to manually recover deleted data from Google Drive. If you have permanently lost your data from the storage drive, you can use the best data recovery software for Windows 11 and earlier versions. The best data recovery software can recover deleted data in any file format from all storage devices.