For all Apple devices, iCloud provides online storage and data synchronisation. Users can access their files, documents, and media assets from iCloud on many devices. You may use iCloud to access and save your files and data on any device, anytime, and from any location. Here, Cloud Application Development Service experts will go through iCloud login procedures and how to use its backup and sync features.
Why Back Up and Sync Your Data With iCloud?
You can easily sync and store your files across all your devices with iCloud’s help. Important files and documents like photos, music, contacts, emails, and calendars may be easily backed up and recovered with the iCloud service. Additionally, you may access your files and data from any location by synchronising your data across numerous devices.
Furthermore, iCloud is an excellent option for people concerned about data security. iCloud uses end-to-end encryption to ensure that only you can access your files and data. With this method, your files and data are safe and secure because it adds an extra degree of security.
How iCloud Drive Functions?
Using iCloud Drive, you can save documents, photos, and spreadsheets, keep your files and folders up to current across devices, edit them, and access them from anywhere.
The Files app on iOS allows you to access your iCloud Drive. The location for iCloud Drive will be shown when you open Files. All of your other computers will immediately sync any updates made to a copy of a file on one of your devices.
You can create and save stuff to your self-created folders because this valid file system is helpful if you operate across various devices.
The Documents and Desktop files on both Macs will sync with changes made if you use iCloud Drive on multiple Macs. For the contents of its Documents and Desktop, the Mac you last activated will create a separate folder that will also sync.
Configuring iCloud Drive
Apple devices running the most recent operating system are preconfigured with iCloud Drive.
The Desktop and Documents folders on Apple’s macOS will automatically store files in iCloud, making them accessible from all your devices. That’s helpful, but it will reduce your available space on your online drive, especially since Apple still doesn’t offer enough free disc space (at 5GB).
If you’d prefer to turn off the function, go to System Preferences>iCloud>iCloud Drive Options and uncheck the box next to the Desktop & Documents folders at the top.
iCloud Drive has a 50GB maximum storage capacity and accepts all file types.
Tip: Unless you instruct it otherwise, iCloud Drive will sync data using your mobile connection. If you can buy the data, that’s OK, but you might want to turn this off if you travel abroad. To do this, navigate to Settings>Cellular Data>iCloud Drive and turn off “Mobile Data” (by default, it is green and turned on).
On A Smartphone and Online
You can access whatever you store there using the Files app on your Mac or iOS device or iCloud Drive if you utilise Desktop & Documents.
These files are easily editable on a Windows PC because you can access them online through your www.icloud.com account.
Microsoft’s iCloud
To make your images, videos, mail, files, and bookmarks accessible on both your Windows PC and iOS devices, Apple provides iCloud for Windows. Your other devices will receive a copy of any modifications you make to these files on any platform, whether Internet, Windows, or Mac.
Hint: Some Macs with older operating systems still allow you to view these folders. Create a new Finder menu, choose iCloud Drive from the Go menu item, and click OK. Remember to manually save your changes to iCloud Drive if you work on files because they won’t save automatically like on macOS.
iCloud Login Instructions 2023
To utilise the iCloud login and sign-in features, you must have an Apple ID. All Apple services, including iCloud, need an Apple ID, a unique identification number. If you don’t already have one, you can establish an Apple ID by visiting the Apple website or setting up an Apple device.
Once you’ve created an Apple ID, you may access iCloud from any computer or mobile device using any web browser. Here are the steps to sign into iCloud:
- In the browser on your computer, type www.icloud.com.
- Here, you’ll need to enter your Apple ID and password.
- Finally, click “Sign In.”
- After utilising iCloud login to access your account, your iCloud dashboard, where you may view your files and data, will show up.
Details Regarding iCloud Data Backup
Using the iCloud service from Apple makes data backup simple. Whether you set up automated backups or manually backup your data will depend on your choices. You can back up your data to iCloud by following these steps:
- Select “Settings” on your Apple iPhone.
- When your name displays at the top of the screen, click it.
- Select “iCloud.”
- Decide on “iCloud Backup.”
- Making the “iCloud Backup” option your choice is crucial.
- In order to manually backup your data to iCloud, click “Back Up Now.”
- By selecting the “Automatic Backup” toggle button, you can enable automatic backups.
You may access your iCloud backups from any device that supports Apple ID after logging in and having a backup stored there.
How To Use iCloud For Data Sync?
You can iCloud sync your data from an Apple device. Your data will always be current and syncing-capable from any Apple ID-enabled device. By doing the following, you can sync your data with iCloud:
- Your Apple device should have a “Settings” menu.
- Afterward, click your name in the header of the website.
- Select “iCloud.”
- Scroll down and click the toggle switches to sync information like contacts, calendars, and reminders.
- Once activated, toggle switches will immediately begin to sync data with iCloud.
Any device with your Apple ID can access your synced info.
iCloud Use: Some Essential Advice
Therefore, now that you are aware of how to use the iCloud login link consider the following advice for backing up and syncing your data using iCloud:
- Implement Two-Factor Authentication
For added protection, it is advised that you turn on two-factor authentication for your iCloud and Apple ID accounts. With two-factor authentication, you will get a code on your trusted device when you try to get into your Apple ID or iCloud account. You must input this code to sign in.
Turn on “Two-Factor Authentication” by selecting “Password & Security” from the “Settings” menu on your Apple device, then clicking on your name.
- Manage You’re iCloud Storage
Customers with iCloud accounts get free 5GB of storage space, but they may upgrade if needed. On your Apple device, go to “Settings,” click on your name, choose “iCloud,” and then select “Manage Storage” to see how much storage you are currently utilising. You can see how much storage you are presently using there. You may also buy more storage if you require it.
- Utilise iCloud Drive
With iCloud Drive, a file synchronisation and storage service, you can keep and access your files from anywhere. Accessing iCloud Drive from any computer is possible, just like other cloud storage options like Dropbox or Google Drive.
Activate the “iCloud Drive” switch by going to settings on your Apple device, clicking your name, selecting “iCloud,” and then selecting “iCloud Drive.” Then, you may access your files if you have the iCloud Drive app or a web browser installed.
As A Result
With support for all Apple devices, it is one of the most potent data backup and syncing tools. Your files and data are accessible via iCloud from any location, at any time, and on any device. You may quickly sign into iCloud, backup your data, and sync your data by following the instructions in this article.
Use the advice given to maximise the use of iCloud. So, that’s how you get into iCloud for Data Backup & Sync.
Author Bio:
Prashant Pujara is the CEO of MultiQoS Technologies., The Best Wellness & Fitness App Development Company in USA where you can hire App developer for your business. He is in charge of the company’s commercial and delivery operations and strategic planning and strategy.

















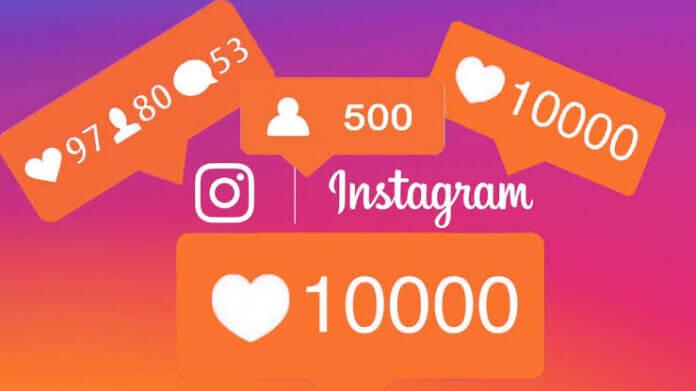

![TamilMV Proxy List Top 30+ [Unblock TamilMV Sites] TamilMV Proxy Unblock](https://technewsgather.com/wp-content/uploads/2023/04/17825836_SL-121019-25870-14-1-100x70.jpg)