A Step by Step Guide to Convert Excel to vCard
Every individual is familiar with MS Excel these days, and most Microsoft Excel users use it to manage contact details. But what happens when you want to transfer these contacts to your mobile, Thunderbird, Outlook, and other applications. Unfortunately, Excel doesn’t support these applications. Hence there is a need to convert Excel to vCard. Are you looking for solutions for how to convert excel to vCard? Then you will get the best possible approaches here.
We will discuss the answers to users’ queries- How to create VCF file from excel? So, we have two effective solutions to open a VCF file in excel. The two ways include the Manual process and the Professional method. We have mentioned the manual technique with easy steps to make the task easier. Users that are not comfortable with manual techniques can use the professional way. The professional approach involves using Excel to vCard Converter. Many experts in this field suggest using this tool for conversion. But before that, let’s find out the need to export Excel contacts to vCard.
Reasons to convert XLSX to VCF
- Allows users to share single contact by converting it to vCard, which is absent in Excel.
- Provides high accessibility, users can access Excel file MS excel only. However, vCard supports most Email service providers, apps, and devices.
- Easily shareable through mails, since vCard is small size file and thus can be easily shared. Additionally, you don’t have to face File size issues while sharing vCard.
We discussed some factors responsible for converting Excel files to VCF. Let us now jump towards the manual process to convert Excel to vCard.
Method 1- Manual process to create VCF file from Excel
The manual method we will discuss here contains three stages to open a VCF file in excel. We will discuss each step in detail to make the conversion easier. The phases in the manual approach are as follows:
1) export Excel file to CSV
2) Import CSV Contacts to your PC
3) Export contacts to VCF
Phase 1: Export Excel file to CSV
In stage one we will convert the required Excel file to CSV. Follow the steps as mentioned for good results.
- Open the Excel file you want to convert on your system.
- Tap on the Office button provided on the top corner.
- After that, select the Save As option and then opt for Other Formats.
- Now Save as Dialogue box will appear. Here choose the location of the resultant file.
- Then pick CSV(Comma Delimited) under the option Save as type.
- Click on the Save button and then confirm Yes to proceed.
- Now, the Excel file will export to CSV file format.
Phase 2: Import CSV Contacts to your PC
In stage two we will import the contacts from the CSV file formed in the first stage. Given below are the steps to import contacts:
- Tap on Start to proceed and type Contacts on the search bar.
- Now select Contacts from the results that appeared.
- After that, press on the Import button from the Contact Windows to move further.
- Select CSV(Comma Separated Value) and hit Import.
- Browse the previously created CSV file and tap on Next.
- To start importing CSV contacts, map the required fields and press Finish.
Here, your CSV contacts are imported and we will move to the third stage in the context below.
Phase 3: Export contacts to VCF
We have completed two stages and now in the final stage, we will export the CSV file to vCard format. Follow these steps to create VCF file from Excel:
- Again come to Contacts Window after searching Contacts in the search box.
- Now find and choose all the vital contacts and tap on the Export button.
- Now in the appeared Export window, select the vCards option.
- After that, click on the Export button, select the folder to save the converted VCF file, and press Ok.
Finally, your Excel contacts are converted to vCard. The above manual method is effective and useful. However, we cannot depend on the manual process fully because it contains some cons or shortcomings. Now, let’s throw some light on these limitations in the next context.
Weak points of Manual process
Many users complain about the problems and shortcomings of manual methods. So before implying the above procedure, kindly take note of the drawbacks users generally face. Thus given below are the flaws of manual techniques:
- The manual steps are tricky, and that’s why novice users face difficulty in executing.
- It takes a lot more time than expected to convert files from one to another. It is not a quick approach.
- High probability of losing data.
We can see that, if you are looking for an instant and easy solution, then the manual method is not for you. Now you might be thinking, is there any quick trick to convert XLSX to VCF. Yes, there is a fast and safe solution available, that is the Professional technique. Let’s learn about this in detail in the below context.
Method 2- Professional Method to export excel contacts to vCard
Let us now move towards the professional method. Here, we will use an effective and Reliable tool named Excel to vCard Converter. It is the best tool to create VCF file from Excel without complications. The utility has a user-friendly interface making it the first choice of every non-tech individual. It is compatible with multiple Excel file formats such as .xlsx, .xls, .xlsm, .xltx, .xlt, etc. The best thing about this tool is that the data remains intact during the conversion process. Moreover, you don’t need to install MS Excel to convert files using this software. It also contains some notable features for easier and smoother conversion.
Opinion
The users had many queries related to conversion from Excel to vCard. Thus we suggested two efficient ways in this blog. The first method involves a manual approach with a step-by-step guide to convert Excel to vCard. However, the manual process has some drawbacks. Thus we learned about another approach, which is the professional method using an Excel to VCF converter. This approach is appropriate for novice users and saves a lot of time. Hence, I recommend you to use professional techniques over the manual methodology.

















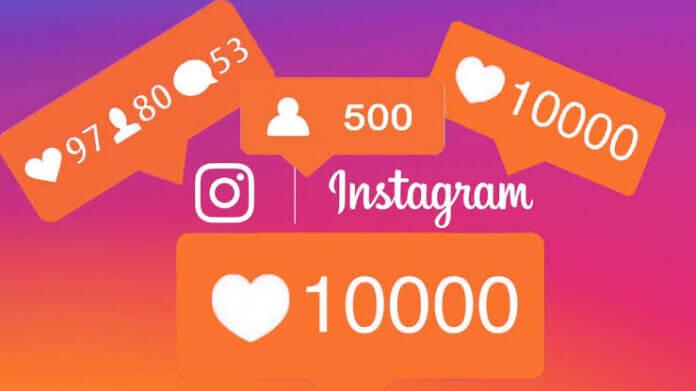

![TamilMV Proxy List Top 30+ [Unblock TamilMV Sites] TamilMV Proxy Unblock](https://technewsgather.com/wp-content/uploads/2023/04/17825836_SL-121019-25870-14-1-100x70.jpg)