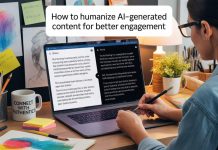Summary: If you have recently bought a new laptop or desktop, you might want to make sure that you can move your Outlook account over seamlessly. In this article, we will be taking a look at how to do just that, complete with instructions on how to move your Outlook from one PC to another.
Are you looking for a guide on how to move Outlook to new PC? If that’s the case, you’ve arrived at the correct place. In this article, we will provide you with a complete guide on how to do just that.
We will first start off by discussing why you may need to move Outlook to new computer. After that, we will provide a step-by-step guide on how to transfer Outlook to new computer. Finally, we will offer some tips on what to do if you encounter any problems during the process.
So, without further ado, let’s get started.
Why Move Outlook to New PC?
There are a few reasons why you may need to move Outlook to new PC. For instance, you may be upgrading from an old computer to a new one. Or, you may be switching from a PC to a Mac (or vice versa).
In any case, moving Outlook to new PC is not a difficult task. However, it is important that you follow the steps carefully in order to avoid any potential problems.
Transferring Outlook to New Computer
Here is a step-by-step guide on how to move Outlook to new PC
Step 1: Check the Outlook Version
Microsoft Outlook is a widely used email application. It stores emails, contacts, tasks, and calendar items in a single file called a PST file. If you want to move Outlook to a new PC, you need to first check the Outlook version.
Outlook 2007 and earlier versions use ANSI PST files. These files have a maximum size of 2 GB. If your PST file is larger than 2 GB, you need to convert it to an Outlook Unicode PST file.
Outlook 2010, 2013, 2016, and 2019 use Unicode PST files. These files have a maximum size of 50 GB. If you are using an Outlook Unicode PST file, you don’t need to convert it when moving to a new PC.
Once you know which type of PST file you are using.
Step 1: Move Outlook to a new PC
1) Install Microsoft Outlook on the new PC.
2) Copy the PST file from the old PC to the new PC. The location of the PST file depends on the Outlook version and operating system.
3) Open Microsoft Outlook on the new PC.
4) Go to File option then Open & Export after that Import/Export.
Step 2: Make Sure the Account is Synced
One of the most important things to do when moving your Outlook account to a new PC is to make sure the account is synced. This means that all of your emails, contacts, and calendar events will be backed up and available on the new PC.
To do this, you’ll need to export your Outlook data from your old PC. On the File menu, click Export and then choose what you want to export. For most people, it’s best to export everything.
Once you’ve exported your Outlook data, you’ll need to import it into Outlook on your new PC. On the File menu, click Import and then choose the file you exported from your old PC.
That’s it! Once you’ve done this, all of your Outlook data will be available on your new PC.
Step 3: Backup Your Data
One of the most important things to do when moving your Outlook to a new PC is to backup your data. This includes your emails, contacts, calendar entries, and any other data you have stored in Outlook.
There are a couple of different ways you can backup your Outlook data. One way is to use the built-in backup feature in Outlook.
- To do so, open Outlook and select File > Options > Advanced from the File menu.
- Click the Export button in the Export section.
This will open the Export wizard.
- Click the Export to a File option and click Next.
- Choose the type of file you want to export to and click Next.
- Select the folder you want to export to and click Finish.
Another way to backup your Outlook data is to use Microsoft’s OneDrive.
- To do this, launch Outlook, go to File>Options>Advanced.
- Under the Import/Export section, click on the Import/Export button.
This will open the Import/Export wizard.
- Click Next, and then choose Export to a File.
- Pick the type of file you want to export to and click Next.
- Select Microsoft OneDrive as the destination for the export and click Finish.
Step 4: Transfer Entire PST File and Delete Old One
If you’re moving your Outlook data to a new computer, the process is actually pretty straightforward. All you need to do is export your PST file from your old computer and then import it into your new one.
To export your PST file,
- Open Outlook and select File > Export from the File menu.
- Choose the option to export to a file and then select Outlook Data File (.pst).
- Choose the location where you want to save the file and then click Finish.
Once the export is complete, you can delete the PST file from your old computer. If you’re using Windows 10, you can do this by going to the Recycle Bin and then permanently deleting the file.
To import your PST file into your new computer.
- In Outlook, click File and then click Open & Export.
- Select Import/Export and then choose the option to Import from another program or file.
- Click Next when you’ve selected an Outlook Data File (.pst).
Choose the location of your PST file and then click Finish. Your Outlook data will now be imported into your new computer!
Step 5: Test the Workflow Process on Another Computer
If you have recently purchased a new computer, you may be wondering how to move Outlook to the new PC. Luckily, there is a relatively simple process that you can follow to get your Outlook account up and running on your new computer.
First, you will need to export your Outlook data from your old computer.
- To do this, launch Outlook and select File from the File menu.
- From here, select the Import and Export option.
Next, you will need to select the Export to a file option and click Next.
Now, you will need to choose the file type that you want to export your data as. For most users, the best option will be the Microsoft Outlook Data File (.pst). Once you have chosen the file type, click Next.
Next, you will need to select the folder that you want to export. For most users, it will be best to export the entire mailbox. However, if you only want to export certain folders, you can choose to only export those folders. To get the best results, select the option you prefer, and then click Next.
Finally, you will need to choose where you want to save the exported file. It is important to remember where this file is saved as you will
Conclusion
So there you have it – a complete guide on how to move Outlook to your new PC. We hope that this article has been helpful and that you’re now able to successfully transfer all of your data over to your new computer. If you have any questions or comments, feel free to leave them down below and we’ll do our best to get back to you as soon as possible.